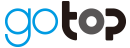ウェビナー参加のためのZoomのインストール

当社では、ウェビナーの実施やリモートワークの推進を応援しています。
当社のウェビナーサポートサービスでオススメしていて、近頃話題のZoomの登録とインストールの手順をご紹介します。
■Zoomについて
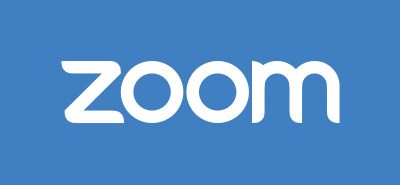
ZoomとはPCやスマホなど多くのプラットフォームをサポート、簡単な操作のオンライン ミーティングのソフトウェアです。
ウェビナーに参加するだけであれば無料で使用できますのでオススメ勧めです。
今回は当社でも多く実施させていただいているウェビナーで採用しているこのZoomのインストールの 手順をご紹介します。
■Zoomの登録とインストール
初回のアクセス時専用アプリの「Zoom」のインストールと、メールアドレスと表示名の登録が必要になります。
Zoomウェビナーのアクセスの際自動的にインストールのご案内がされますので画面の指示に従ってください。
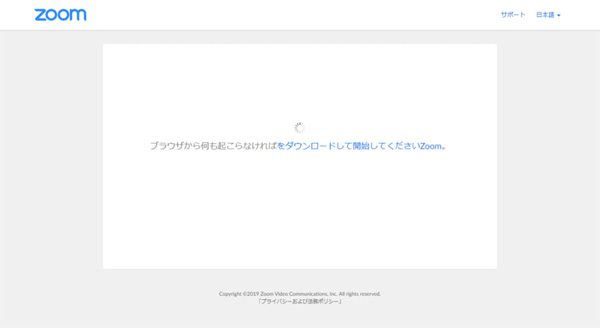
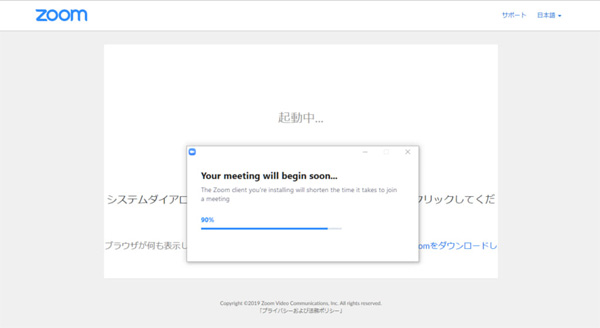
インストールが始まりましたらしばらくお待ちください。
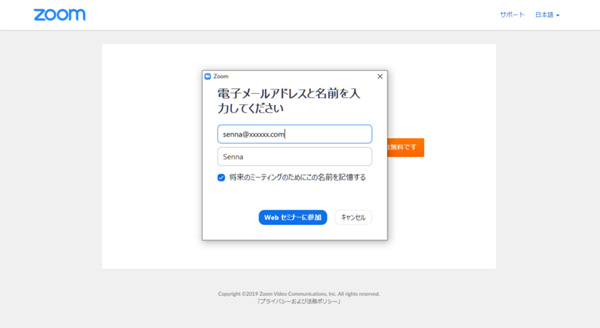
メールアドレスと表示名を入力するとウェビナーへの接続がはじまります。
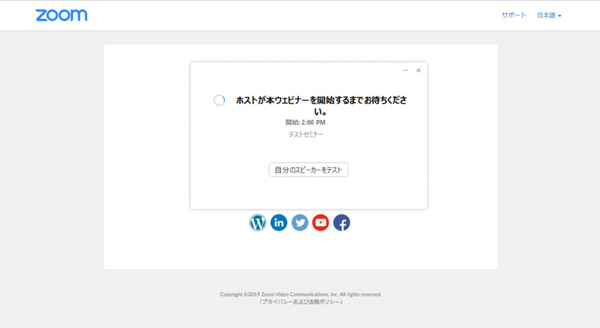
そのままウェビナーにご参加ください。
本記事ではZoomウェビナーの初回の参加方法をお伝えしましたが、株式会社ゴートップでは、 Zoomを活用したウェビナー開催の支援を行っております。
機材の準備から運用のコツまでご提供いたします。
少しでもご興味がありましたら次のページもご覧ください。
ウェビナーサポートサービスについて
VRer!展示会・イベントサービスについて
お問合せ