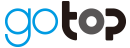【Zoomミーティング】待機室の便利な使い方

「Zoomミーティングの待機室ってイマイチ使い方が分からない」
Zoomでミーティングを開催する企業・個人は増えていますが、機能を使いこなせず悩んでいる方も多いと思います。
あまり使われていませんが使うと便利な機能の代表例が「待機室」です。
Zoomミーティングでは、待機室を有効に活用することでミーティングの幅が広がり、主催者が進行しやすくなります。
この記事では、Zoomミーティングの待機室の機能をご紹介し、その機能の便利な使い方をご紹介します。
Zoomを活用したミーティングをより良くしたいご担当者様はぜひ最後までご覧ください。

Zoomミーティングの待機室の機能
●参加者の入室制限、管理
●開催時刻前での参加者の入室
●参加者の退室コントロール
Zoomミーティングの待機室とは、ミーティングに参加する前にワンクッション挟むことができる機能です。
これによって、参加者がミーティングに参加するタイミングを主催者がコントロールすることができます。
例えば、参加者を一人ずつ入室を許可したり、一度全員を待機室に入らせてしまい一気に承認することもできます。
また、有料ライセンスを保有している主催者の場合は、待機室で待機している参加者に表示される画面を自由にカスタマイズすることもできます。
ただし、待機室機能があるのは「ミーティングのみ」です。
ウェビナーは待機室に対応していないため、ウェビナーで同様の機能を利用したい場合は「ウェビナー実践セッション」で代替することができます。
Zoomミーティングの待機室の便利な使い方
Zoomミーティングで待機室の便利な使い方と利用するメリットをご紹介します。
想定外の参加者を防ぐことができる
待機室を設定していないZoomミーティングでは、会議URLを知っていれば誰でも参加することができるため、招待していないユーザーでも会議に参加できてしまいます。
例えば、取引先との重要な商談、会社の上層部だけで開催する重要会議のような参加できるユーザーを管理したい場合に待機室が有効です。
もちろん、ミーティングにパスワードをかけることで不特定多数の入室を防ぐこともできますが、会議URLとパスワードを知ってしまえば許可なく会議に参加できてしまいます。
一方で、待機室を設定しておけば、仮に会議URLやパスワードを知られてしまっても、待機室で悪意のある入室者を退室させることができます。
取引先が急にミーティングに参加するのを防ぐことができる
取引先など社外とZoomミーティングを実施する際によくあるのが「会議時間になっても取引先が現れないので社内メンバーで談笑していたら、突然取引先が入室されて気まずい雰囲気になった」です。
取引先が入室される前に、社内メンバーですり合わせをすることもあるでしょう。
できることなら、こうした内部情報は社外である取引先には知られたくないものです。
そこで、待機室を有効にすることで「突然の入室」を防ぐことができるため、社外との取引先では待機室を上手く活用することをおすすめします。
主催者より先に参加者が入室しても、入りなおす必要がない
こちらも取引先とのZoomミーティングでの活用例です。
取引先とZoomミーティングを実施する際に、本来は主催者である我々が先に入室しておきたいところですが、何らかの事情で取引先を待たせてしまった…
こんな時に役に立つのが待機室です。
もし待機室を設定していなければ、取引先が入室した後に「ホストが開催するまでお待ちください」の画面が表示され、取引先を待たせてしまいます。
ですが、待機室を設定していれば、Zoomには入室できますので取引先をただ待たせることはなく、遅れてしまった場合の弁解もしやすくなります。
タイムスケジュールを決めたミーティングで参加者をコントロールできる
部下やメンバーとの1on1など、スケジュールや打合せの順番が決まっている場合は待機室が有効です。
特にプライベートな話題になる1on1などは他メンバーに話を聞かれてしまってはいけませんので、本人だけ入室してもらい、他のメンバーを待機室で待っていてもらう。ということもできます。
そして、次の人の順番が来れば、入室しているメンバーを退室させ次のメンバーの入室を許可することもできます。
今回は1on1を例に挙げましたが、順番やスケジュールが決まっている打合せは待機室を活用することで効率よくミーティングを行うことができます。
有料ライセンスがあれば待機室のカスタマイズが可能
何もカスタマイズをしない待機室では以下画面が表示されます。

ほんの少しの間かもしれませんが、ミーティングに参加してくださる参加者からすると少々退屈な時間が生まれます。
そこで、Zoomでは、この画面に動画を流したり、企業ロゴを掲載することで告知に活用したり、顧客とコミュニケーションを取れるようになっています。
設定方法は以下の通りです。
1.Zoomのホームページへアクセス
2.画面左の設定を選択し、「待機室」をオンにする
3.待機室オプションで「カスタマイズ」をクリックする
4.開いた画面でロゴや説明、動画を選択
この時、カスタマイズオプション欄にも記載があるかと思いますが、選択できるファイル容量・形式にはいくつか条件があります。
画像の場合は、ファイルサイズが最大1MB、ファイル形式はJPG、PNG、GIFファイルのみ。最小の幅と高さは60pxです。
一方で動画の場合は、ファイルサイズが最大30MB、ファイル形式はMP4、MOV、M4Vファイルのみ。約2分程度の動画を設定することができます。
LP/企画立案/アンケートフォーム作成など配信をトータルサポート「ウェビナーサポートサービス」のご紹介
ウェビナーにまつわる一切をお任せください。 機材準備や配信に関連するオペレーションはもとより、配信前の準備や配信後のデータ集計などもワンストップで承ります。
●配信代行:スタジオ/機材からオペレーターまでご用意
●配信方法レクチャー:知識ゼロからサポート
●配信前後のサポート:LP/登録フォーム/アンケートなどの作成
●出張配信サポート:当社スタジオ以外の場所からの配信もサポート
自社でのウェビナー開催が難しい場合や初めての開催は、ぜひウェビナーサポートサービスをご活用ください。また、ウェビナーのサポート以外にも当社スタジオを活用した様々なシーンの配信・撮影もサポートします。
●パネルディスカッション
●会社説明会/社内研修
●各種イベント
●サービス紹介・商品説明
●YouTube配信
それに加えスタジオのレンタルサービスや編集サービスなども行っていますので
配信・撮影・編集でお困りごとがありましたらお気軽にご相談ください。
ウェビナーサポート