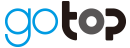【Zoom】ビデオに顔が映らない!音が聞こえない!マイクが入らない!そんなときの対処法

Zoomでありがちなトラブル「ビデオに顔が映らない」「音が聞こえない」「マイクが入らない」とその解消方法をご紹介
これまでオンラインツールを利用したWeb会議はあまり一般的ではありませんでしたが、このコロナ禍では多くの人がWeb会議、特にZoomを利用されていることと思います。
そんなZoomを利用する際に多いのが「ビデオに顔が映らない」「音が聞こえない」「マイクが入らない」等のトラブルです。
このようなトラブルが起きた際に、慌てることなく対応するためにはビデオや音声がどういった仕組みで動いているか理解することが重要になります。
まず、相手の音声を聞くためには「スピーカー」という機能を利用しています。そして、自分の声を相手に届ける際は「マイク」を、自分の顔を相手に映すための「カメラ」を利用しています。
つまり、発生した事象に対して何を(スピーカーなのか、マイクなのか、カメラなのか)確認すべきか理解し、その設定方法はどこで確認できるかを理解しておけば、Zoomでトラブルが起きても焦ることなく柔軟に対応できます。
次の章からは事象ごとに考えられる原因をまとめましたので、Zoom利用中にトラブルが起きた際はぜひ参考にしてみてください。
※さらに踏み込んでお話すると、一口に「マイクに原因がある」といっても、Zoom内の設定に問題があるのか?利用しているデバイス(PCやイヤホン)に原因があるのか?等も考えられます。

目次
- Zoomで自分の顔が映らない場合の対処法
- 対処法①:Zoomの「ビデオを開始」のステータスを確認する
- 対処法②:自分のデバイスのカメラ設定を確認する
- Zoomで相手の音が聞こえない場合の対処法
- 対処法①:参加できていることを確認する
- 対処法②:自分のデバイスの音量設定を確認する
- 対処法③:利用している端末の音量を上げる
- Zoomで自分の声(マイクが)が入らない場合の対処法
- 対処法①:Zoomのマイクがミュートになっていないか確認する
- 対処法②:Zoom内で正しくマイクを指定できているか
- 対処法③:自分のデバイスのマイク設定を確認する
- 【まとめ】Zoomでトラブルが起きた場合の対処法
- LP/企画立案/アンケートフォーム作成など配信をトータルサポート「ウェビナーサポートサービス」のご紹介
Zoomで自分の顔が映らない場合の対処法
対処法①:Zoomの「ビデオを開始」のステータスを確認する

Zoom利用中に画面下部にカーソルを合わせるとメニューバーが表示され、メニューバーの左に「ビデオの開始」というボタンがあります。
ここでZoom内のカメラのオン/オフの設定ができ、画像のようにビデオのアイコンの上に赤の斜線が入っている場合はカメラがオフになっています。
まずはこのボタンが有効に(赤の斜線がない状態)なっているか確認しましょう。
もし赤の斜線状態だった場合は、ビデオのアイコンをクリックすることでカメラを有効にすることができます。
対処法②:自分のデバイスのカメラ設定を確認する
Zoomの「ビデオの開始」を有効にしても自分の顔が映らない場合は、利用しているデバイス(スマホやPC)に原因がある可能性があります。
よくある例として、セキュリティ対策でパソコンのカメラ機能がデフォルトでオフになっていたり、パソコンのカメラレンズの部分に手動でスライドするタイプのフィルターやオン・OFFボタンが付いている場合があります。
例えば、Lenovoのパソコンはセキュリティ対策のため、カメラ機能がデフォルトでオフになっています。(参考:Zoomサポート「Lenovo デバイスでビデオが動作しない」)
Zoomで相手の音が聞こえない場合の対処法
対処法①:参加できていることを確認する

ZoomではPC(もしくはイヤフォン)に搭載されているオーディオを利用して音を拾っているため、Zoomがオーディオに接続している必要があります。
オーディオに接続できているかどうかは、Zoom利用中に画面下部にカーソルを合わせるとメニューバーが表示され、メニューバーの左に「オーディオに接続」というボタンがあります。
これが上記画像のように「オーディオに接続」の状態はオーディオに接続されていません。
解決するには「オーディオに接続」をクリックし、以下画面を開きます。

ポップアップが立ち上がるので、黄色マーカーでハイライトしている「コンピューターオーディオに参加する」を選択します。
これでZoomがオーディオに参加した状態になります。
対処法②:自分のデバイスの音量設定を確認する
パソコン自体の音量設定がミュートになっていたり、極めて小さいボリュームに設定されている可能性があります。
その場合は、パソコン自体の音量設定を見直すようにしましょう。
パソコンの音量設定は、タスクバーの通知領域のスピーカーアイコンから行うことができ、スピーカーアイコンをクリックすることでサウンドのミュート設定や音量調節が可能になります。
また、パソコンの機種によっては、パソコン本体やキーボードに音量調整ボタンが付いているケースがあり、この場合は音量調整ボタンで音量を変更できます。
対処法③:利用している端末の音量を上げる

相手の音声が聞こえない場合、ご自身で利用されている端末のスピーカーのボリュームが小さすぎる可能性があります。
Zoom利用中に画面下部にカーソルを合わせるとメニューバーが表示され、メニューバーの左に「オーディオ設定」というボタンがあるのでクリックしてください。

上記画面が立ち上がり、Zoomのオーディオに関する設定を確認できます。
ここでスピーカーのボリュームを確認してみてください。
スライダーを動かして、相手の声が聞こえるようになるまで調整しましょう。
Zoomで自分の声(マイクが)が入らない場合の対処法
対処法①:Zoomのマイクがミュートになっていないか確認する

Zoom利用中に画面下部にカーソルを合わせるとメニューバーが表示され、メニューバーの左に「ミュート解除」というボタンがあります。
ここでZoom内のマイクのオン/オフの設定ができ、画像のようにマイクのアイコンの上に赤の斜線が入っている場合はマイクがオフになっています。
まずはこのボタンが有効に(赤の斜線がない状態)なっているか確認しましょう。
もし赤の斜線状態だった場合は、マイクのアイコンをクリックすることでマイクを有効にすることができます。
対処法②:Zoom内で正しくマイクを指定できているか

Zoomでは上記画像のようにパソコンに紐づくどのマイクを利用するか選ぶことができます。
画像ではイヤホン等を接続せずに画面を開いているため、パソコンに内蔵されているマイクが自動的に選択されています。
仮にイヤホンを接続すると、選択できる項目が増えますので、ご自身が利用したいマイクを選択できているか確認しましょう。
対処法③:自分のデバイスのマイク設定を確認する
多くの場合、イヤホンをマイクとして代用されていると思いますので、まずは以下が正しい状態になっているか確認していきましょう。
1.イヤホン側でミュートにしていないか
2.イヤホンが正しく接続されているか(奥まで差し込んでいない等)
3.イヤホンのコネクターとパソコン側のジャックは互換性があるか
4.パソコンがマイクを認識しているか
【まとめ】Zoomでトラブルが起きた場合の対処法
発生した事象に対して何を(スピーカーなのか、マイクなのか、カメラなのか)確認すべきか理解し、その設定方法はどこで確認できるかを理解しておけば、Zoomでトラブルが起きても焦ることなく柔軟に対応できます。
もし今回ご紹介した対処法で改善されない場合、パソコンの再起動やZoomアプリの再起動をすることで問題が解決する場合もありますので、ぜひお試しください。
LP/企画立案/アンケートフォーム作成など配信をトータルサポート「ウェビナーサポートサービス」のご紹介
ウェビナーにまつわる一切をお任せください。 機材準備や配信に関連するオペレーションはもとより、配信前の準備や配信後のデータ集計などもワンストップで承ります。
●配信代行:スタジオ/機材からオペレーターまでご用意
●配信方法レクチャー:知識ゼロからサポート
●配信前後のサポート:LP/登録フォーム/アンケートなどの作成
●出張配信サポート:当社スタジオ以外の場所からの配信もサポート
自社でのウェビナー開催が難しい場合や初めての開催は、ぜひウェビナーサポートサービスをご活用ください。また、ウェビナーのサポート以外にも当社スタジオを活用した様々なシーンの配信・撮影もサポートします。
●パネルディスカッション
●会社説明会/社内研修
●各種イベント
●サービス紹介・商品説明
●YouTube配信
それに加えスタジオのレンタルサービスや編集サービスなども行っていますので
配信・撮影・編集でお困りごとがありましたらお気軽にご相談ください。
ウェビナーサポート