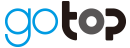【Zoom】図解ですぐ分かるZoomホワイトボードの使い方&活用方法

図解ですぐ分かるZoomホワイトボードの使い方&活用方法

テレワークやウェビナーなどの遠隔コミュニケーションが急速に進んだことで、企業におけるZoom利用率が高くなっています。Zoomを利用している中で「ホワイトボード」の機能が気になった方も多いのではないでしょうか?
本記事では「Zoomのホワイトボードってどうやって使うの?どんな時に使うの?」など、気になる疑問を分かりやすく解説していきます。テレワークやウェビナー、その他さまざまなシーンで活用できる機能ですので、ぜひ参考にしてください。
Zoomで使えるホワイトボードとは?

Zoomで使えるホワイトボードとは、物理的なホワイトボードと同じように真っ白なパネルに文字や図などを書き込めるツールです。いわゆる「デジタルホワイトボード」と呼ばれるもので、次のような特徴を持ちます。
●マウスやタブレットペン、テキスト入力などさまざまな方法で書き込める
●ホワイトボード画面を画像(pngまたはjpg )として保存できる
●間違って消してしまってもすぐに元に戻せる
●ワンクリックで文字の色や大きさを変更できる
●Zoom上で他のユーザーと共有しながら編集できる
●画像や資料をアップロードして、その上に書き込んだりできる
いかがですか?これらの特徴を知っただけでも、Zoomホワイトボードの活用シーンがいろいろと浮かびそうですね。
Zoomホワイトボードを共有する方法

それではZoomホワイトボードの使い方を解説していきます。まずは新しいミーティングを開催し、ホワイトボードを他のユーザーと共有してみましょう。ミーティングを開催したら画面下部に表示されている「画面の共有」をクリックしてください。

すると「共有するウィンドウまたはアプリケーションの選択」という画面が表示されるので、中央にある「ホワイトボード」をクリックしてください。

以上でZoomホワイトボードを共有する作業は終了です。とても簡単なので、早速ホワイトボードを起動してみてください。
Zoomホワイトボードの基本操作

続いてZoomホワイトボードの基本操作を解説します。ホワイトボードを共有すると、画面下部に次のように各機能が横並びに表示されます。

それぞれの機能ボタンをクリックすることで文字を書き込んだりテキストを入力できたりします。では、一つひとつ解説していきます。
選択
テキスト
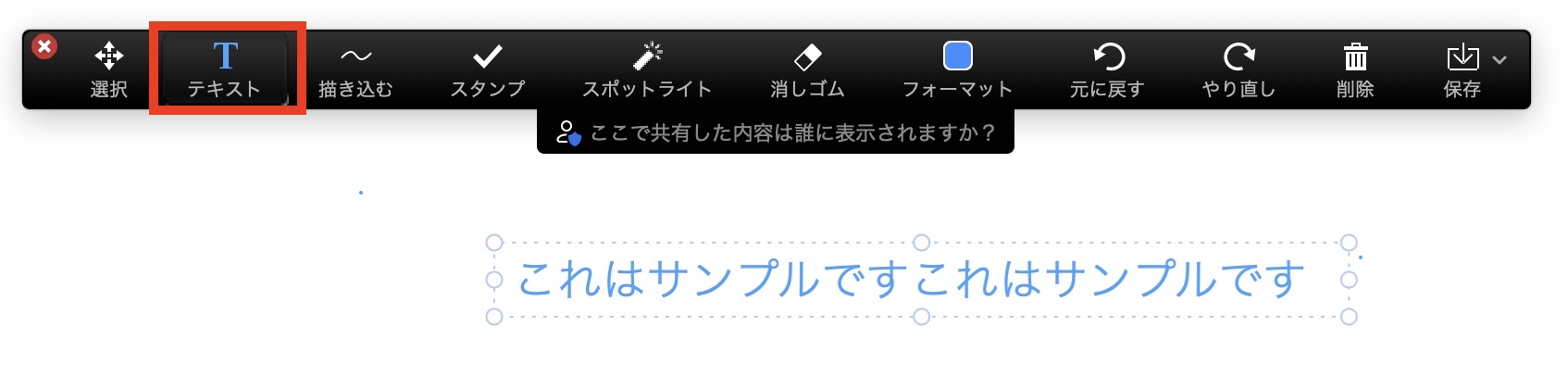
絵を描く
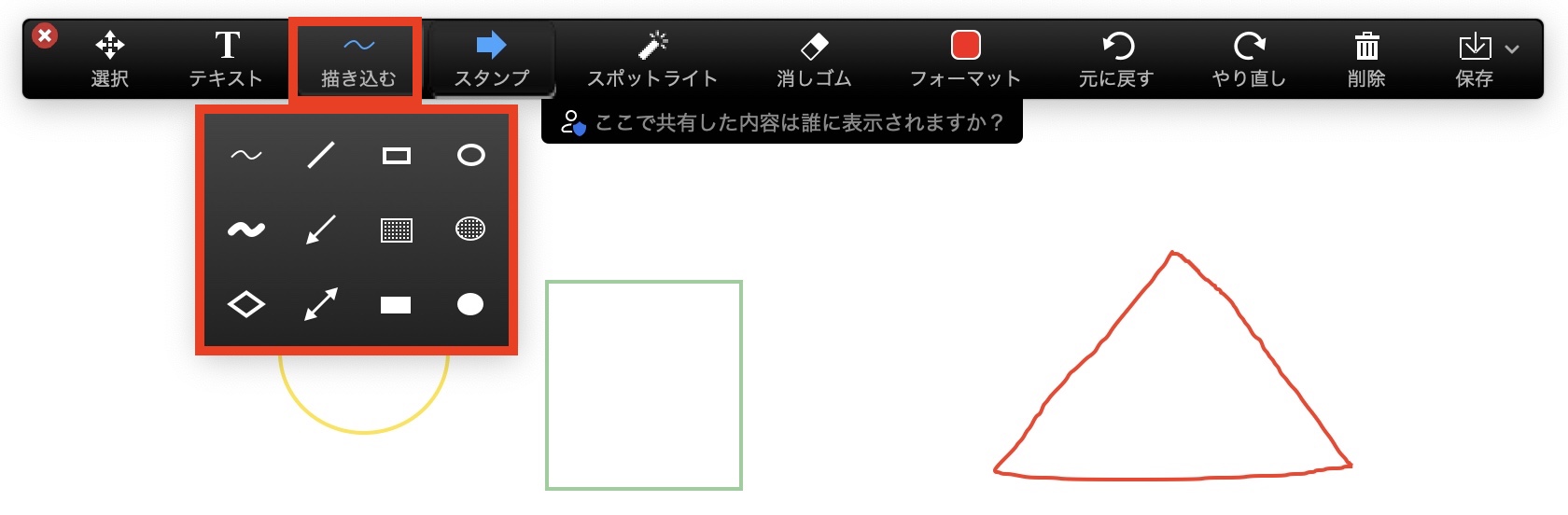 また、絵を描くだけでなく真っ直ぐな線や矢印、図形なども挿入できます。
また、絵を描くだけでなく真っ直ぐな線や矢印、図形なども挿入できます。スタンプ
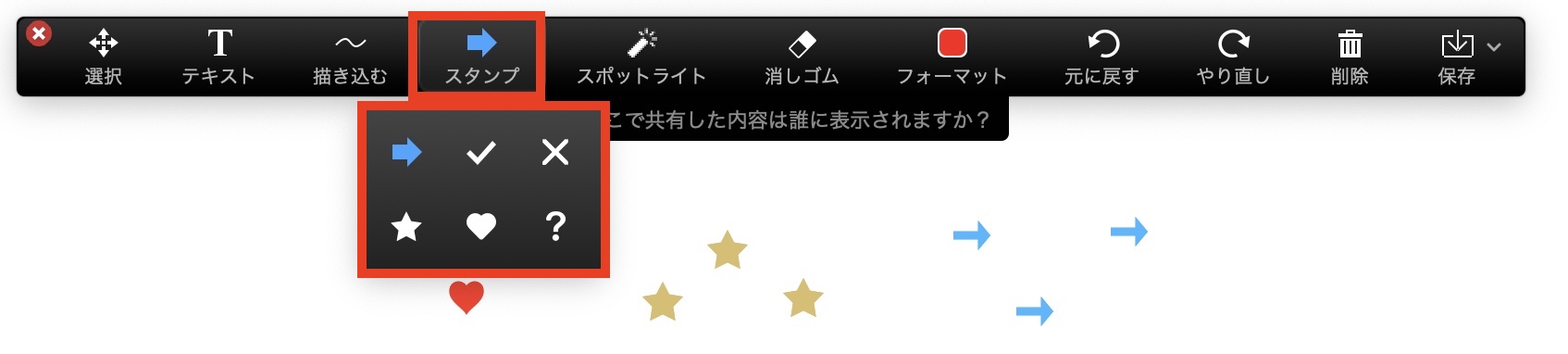
スポットライト
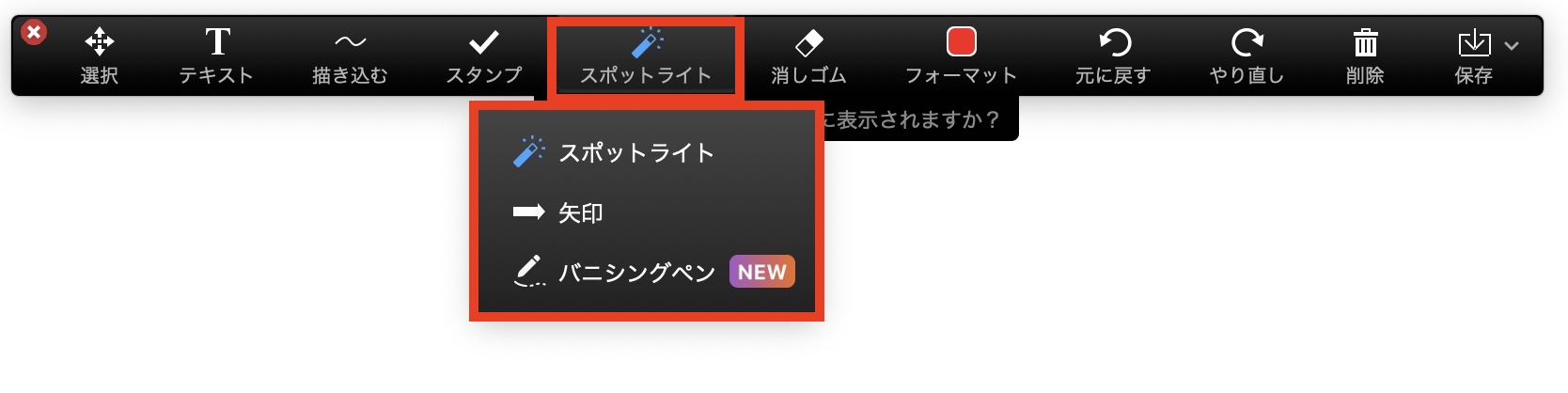
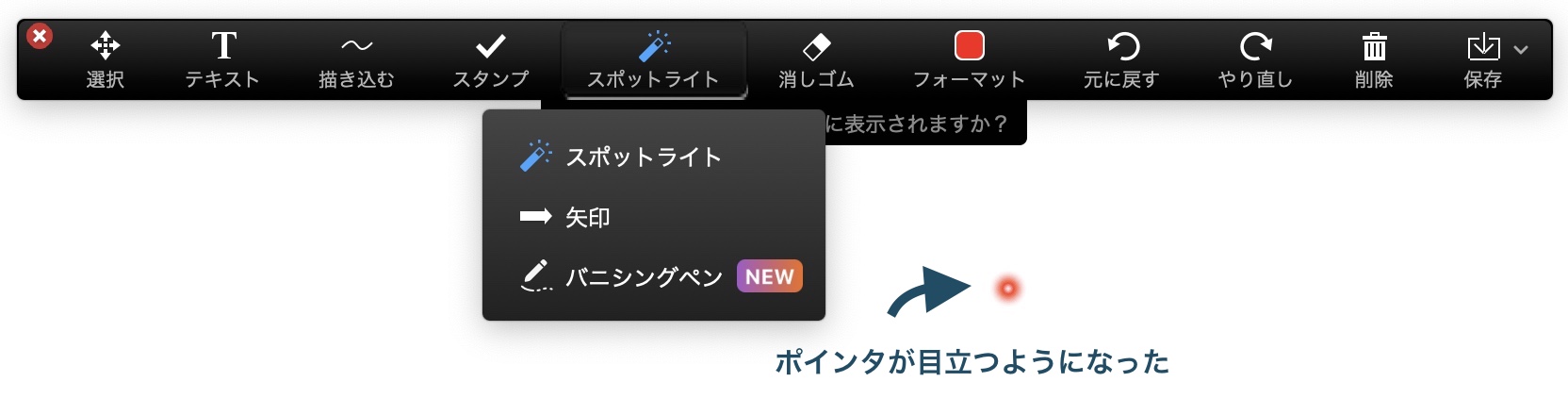
消しゴム
フォーマット
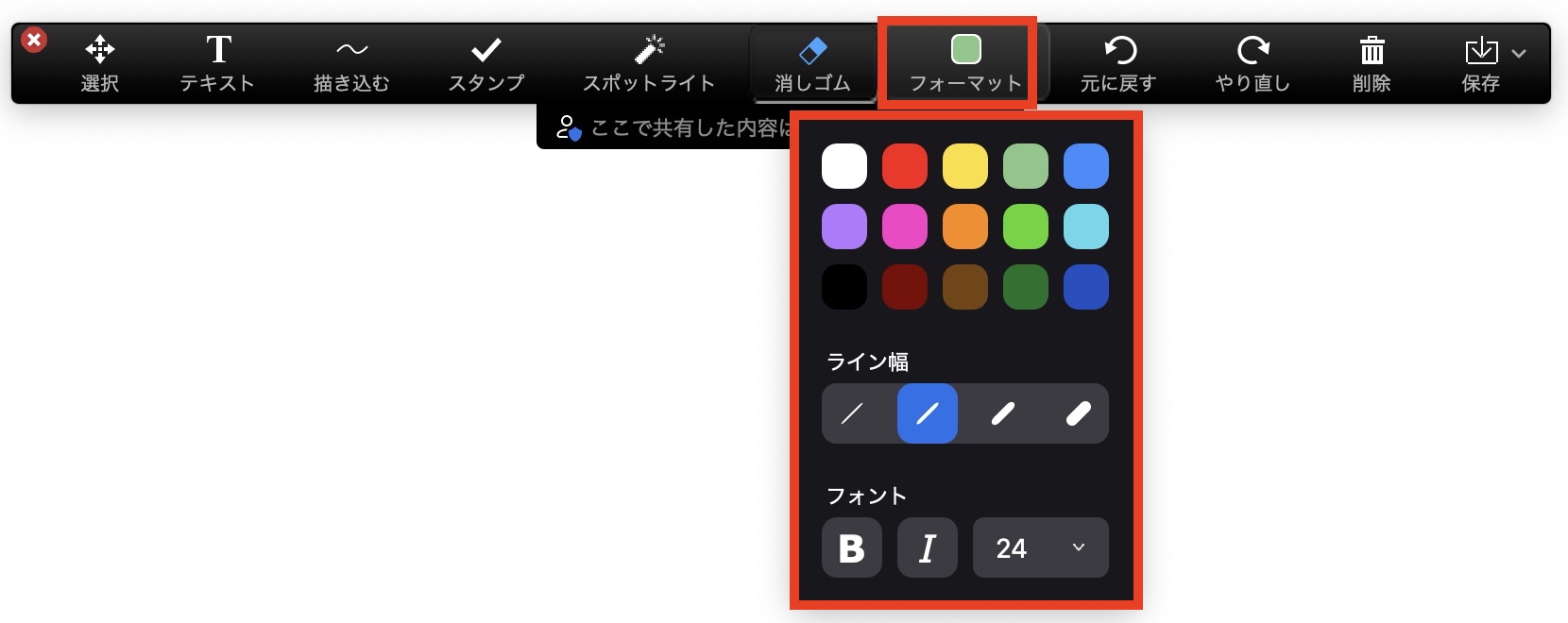
元に戻す
やり直し
削除
 ●すべての描画を消去…書き込まれたすべての要素が消去されます
●自分の描画を消去…自分が書き込んだ要素だけが消去されます
●他の人の描画を消去…他のユーザーが書き込んだ要素だけが消去されます
●すべての描画を消去…書き込まれたすべての要素が消去されます
●自分の描画を消去…自分が書き込んだ要素だけが消去されます
●他の人の描画を消去…他のユーザーが書き込んだ要素だけが消去されます
保存
 保存後に表示される「フォルダーで表示」をクリックすると、ホワイトボードの保存先が表示されます。
保存後に表示される「フォルダーで表示」をクリックすると、ホワイトボードの保存先が表示されます。Zoomホワイトボードを有効活用できるシーン

いかがでしょうか?Zoomホワイトボードは共有も基本操作も簡単なので、さまざまなシーンで活用できます。最後に「こんな時に有効活用できます!」というシーンをご紹介するので、参考にしてください。
臨場感のあるウェビナーを開催したいときに
社内外ミーティングの議事録作成に
ブレーンストーミング時のアイディアまとめに
まとめ

Zoomのホワイトボードを活用すれば、あらゆるシーンで情報の伝達・共有が効率化されます。ウェビナーでは積極的に活用することで講演内容のバリエーションを増やし、リピーターの満足度も向上できます。これを機に、Zoomのホワイトボードをどんどん活用していきましょう!
自社完結で運営できるようになる「ウェビナーサポート」

自社完結でウェビナー運営できるようになる「ウェビナーサポート」をご紹介いたします。
そもそもウェビナーにおけるマーケティング効果を最大限に発揮するためには、必要に応じて定期的にウェビナーを開催することが求められます。そのためには、自社完結でウェビナーを適切に運営できる必要があります。自社で運営できなければ、その都度サポート費が発生し、費用対効果が低下してしまうためです。
「ウェビナーサポート」では、ウェビナーの開催方法だけではなく、運営におけるテクニックやノウハウまで、自社運営する上で必要なサポートを徹底的に行います。具体的な活用メリットは、以下の3つです。
●ウェビナーを自社完結で運営できるようになる
●ややこしい配信環境や機材を気にしないで済む
●配信日の当日はウェビナーの進行だけに集中できる
ポイントは配信代行ではなく、自社運営できるまで徹底的にサポートする点です。
自社で運営できるようになれば、今後の企業利益に大きく貢献します。オフラインで直接サポートを受けられない遠方の人や海外在住の人に対しても、オンライン上でサポートが可能です。
事前に配信環境の確認や設定、用意しておくべき機材を紹介し、配信当日においては安心してウェビナー進行に集中できるようにサポートします。例えば、ウェビナーサポートスタッフが「講演資料の共有」、「動画やBGMの再生」、「投票機能の設定・実行」などを行います。
自社完結でのウェビナー開催が難しい場合や初めての開催は、ぜひウェビナーサポートへご相談ください。
お問い合わせ