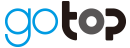【Zoom】Zoomにおける資料の共有方法とは?基礎から高度な設定まで徹底解説!

目次
- Zoomで共有できる資料のファイル形式
- Zoomにおける2つの資料共有方法
- 画面共有で共有する
- デスクトップ画面
- アプリ画面
- スマホ・タブレット画面
- ホワイトボード
- ファイル
- チャット機能で共有する
- ファイルの共有方法(ホスト・参加者)
- ホストが共有したい場合
- 参加者が共有したい場合
- Zoomで資料を共有する高度な設定
- ビデオ共有オプション
- 画面共有オプション
- オーディオ共有オプション
- 複数の画面(資料)を同時に共有する方法
- 資料を共有できない5つの原因
- ビデオクリップ用に最適化が「オン」になっている
- ホストから画面共有する許可をもらっていない
- アプリのバージョンが古い(更新していない)
- デバイス同士で異なるWi-Fiに接続している
- 無料のZoomアカウントを使っている
- 高度な資料共有を通して、Zoom会議をより有意義にしよう!
- 自社完結で運営できるようになる「ウェビナーサポート」
- gotop STUDIOに関するお問合せ

普段のビジネスシーンで、Zoomを用いたオンライン会議を行うことが増加してきました。
会議である以上、資料をもとに話し合う機会も少なくありません。
このような状況下では、Zoom内で資料を共有する必要があります。
しかし、Zoomにおける資料共有について以下のような課題を抱えていませんか?
●資料共有のやり方をさらに詳しく知りたい
●資料の共有方法はいくつもあるの?
●うまく資料を共有できないときの原因は?
そこで本記事ではZoomにおける資料の共有方法だけなく、さらにビジネスを効果的にする高度な設定まで解説します。
特にZoom会議をより有効的に活用したい方は、ぜひ最後までご覧ください。
Zoomで共有できる資料のファイル形式

Zoomで共有できる資料は、以下のようなファイル形式が該当します。
●パワーポイント(PPT)
●PDF
●画像・動画
●ブラウザ画面
上記以外にも共有できるファイルは存在します。
つまり、普段ビジネスシーンで活用するファイル形式は大方対応しています。
Zoomにおける2つの資料共有方法

Zoomで資料を共有する方法は、主に2種類あります。
それが「画面共有で共有する方法」と、「チャット機能で共有する方法」です。
画面共有で共有する
画面共有で資料を共有する際には、以下の5つに細分化されます。
●デスクトップ画面
●アプリ画面
●スマホ・タブレット画面
●ホワイトボード
●ファイル
デスクトップ画面

クリックすると、項目の中(左上)に「Desktop」が表記されているので、こちらをダブルクリックします。
Zoomにアクセス権限を与えていない場合は、以下のような警告が表示されるので、アクセス権限を与えましょう。

指示通り、「システムの設定」を開きます。(Macのケース)
続いて「セキュリティとプライバシー」→「プライバシー」の順にクリックします。

デスクトップ画面の共有においては、セキュリティ面で注意点があります。
そもそもデスクトップ画面の共有とは、デスクトップに映っている全ての情報を共有することです。
つまり、会議に関係のない情報まで曝け出してしまう危険性があります。
具体的には、以下のようなことに注意する必要があります。
●会議に関係のない情報(ページ・タブ)
●新着メッセージの通知設定
●操作中の誤った情報開示
会議に関係のない情報は、差し支えのない情報だと思っても、検索画面やタブまでも閉じておくことが賢明です。(最小化でも可)
意表をつかれるのは、新着メッセージの通知です。
新着メッセージを普段通り、通知とともに内容を見える設定にしてあれば、画面共有中に情報を開示してしまう結果になります。
そのため、メッセージ通知設定は、Zoom開始前に確認しておきましょう。
また、誤った操作にも注意が必要です。
一見、デスクトップの画面共有では見えない場所に情報があったとしても、「他のページを閉じた際に明るみに出てしまう」などの危険が生じます。
これは操作自体を慎重に行うことでも解決できますが、より確実な対策は不要なページやファイルは閉じておくことです。
ファイル名を企業(取引先)にしている場合は、この点にも注意しましょう。
取引先相手の情報なども企業秘密であり、重要な情報です。
アプリ画面
アプリ画面の共有では、特定のアプリ内の画面を表示することができます。
共有する手順は、まず画面下の「アプリ」をクリックします。
これにより、画面右に共有したいアプリを選択できます。


ただし、Dropbox、Microsoft OneDriveなどについては、「アプリ」ではなく、「画面共有」から共有します。
また、共有するアプリについてはデスクトップ画面同様、事前にアクセス権限を付与しておく必要があります。
スマホ・タブレット画面
スマホ・タブレット画面を共有することで、それらに表示されている画面をミーティング相手と共有できます、
Zoom画面下の「画面共有」をクリックし、「iPhone/iPad」を選択します。

ホワイトボード
ホワイトボードでは他の共有機能と異なり、リアルタイムで情報を作成し、共有できます。
そもそもホワイトボード機能とは、物理的に存在するホワイトボードや黒板のようなイメージです。

文字の執筆、イラストの描写などが可能で、その場で編集もできます。
ミーティングを行う中で、言葉だけでは理解しにくいときなどに有効的なツールです。
ホワイトボードを共有する際には、Zoom下部の「画面共有」から、「ホワイトボード」を選択します。
共有を停止したい場合は、「×」をクリックする、もしくは「共有の停止」から停止可能です。
ファイル
「画面共有」からさまざまなファイルも共有可能です。
手順は「画面共有」をクリックし、「ベーシック」(デフォルト)から「ファイル」に移行します。

共有したいファイルが保存されているアプリを選択します。
デスクトップ画面と同様にアクセス権限が付与されていない場合は、Zoomと連携させる必要があります。
参考:Zoom連携アプリとは?今すぐ連携しておきたいオススメのアプリ10選
チャット機能で共有する
Zoomのチャット機能を用いて、ファイルを共有することができます。

上記に表示されている箇所にファイルがあれば、該当のアプリをクリックします。
その他、PCに保存されているファイルを選択したい場合は、「コンピュータ」をクリックすることでファイルの共有が可能です。
ちなみに、チャット機能はZoomを起動しミーティング開始後、下部に表示される「チャット」を選択することで、画面右に表れます。

ファイルの共有方法(ホスト・参加者)

ファイルを共有することはホストと参加者の双方が可能です。
ホストが共有したい場合
ホストがファイルを共有する際には、以下の手順で行います。
1.Zoomアプリを起動する
2.サインインし、ミーティングを開始する
3.下部に表示される「画面の共有」をクリックする
4.共有したいファイルを選択し、「共有」をクリックする
参加者が共有したい場合
参加者が共有する際も、手順はホストが共有する方法と同様です。
しかし、事前に「ホストが参加者に画面共有することを許可しておく」必要があります。
その手順は以下の通りです。
1.Zoomミーティングを開始する
2.下部に位置する「セキュリティ」をクリックする
3.リストにある「画面の共有」にチェックを入れる
※下の画像参照

Zoomで資料を共有する高度な設定

Zoomで資料を共有する高度な設定には、大きく分けて「ビデオ共有オプション」と「画面共有オプション」、「オーディオ共有オプション」の3種類が存在します。
ビデオ共有オプション
ビデオ共有オプションにおいて、詳細から高度な設定を行う際には以下の手順で実行できます。
1.アカウントをクリックする
2.「設定」をクリックする
3.「ビデオ」を選択する
4.左下に位置する「詳細」を選択する


「詳細」に進む前のこの段階でも、さまざまな設定が可能です。
ミーティングのニーズに応じて、設定してみましょう。

「詳細」まで進むと上記の画像のように、「ノイズ除去でビデオ品質を最適化」、「ビデオの受信に対してハードウェア加速を使用」が表示されます。(Macの場合)
「ノイズ除去でビデオ品質を最適化する」を有効にすることで、 雑音などのノイズ除去が行われ、参加者に対しクリアなビデオ映像を届けることができます。
「ビデオの受信に対してハードウェア加速を使用」にチェックを入れることで、受信したビデオフィードのレンダリングを改善します。
しかし、ハードウェアリソースを使用するため、これがない場合は、画質が低下する可能性もあります。
※レンダリング:何らかのデータをもとにして表示内容を作ること。画像を整えること。
画面共有オプション
画面共有オプションも同様に、アカウントの設定から行います。
1.アカウントをクリックする
2.「設定」をクリックする
3.「画面の共有」を選択する
4.左下に位置する「詳細」を選択する



「詳細」まで進めると、上の画像のようなオプション設定が可能です。
「画面共有を◯フレーム毎秒に制限します」では、画面共有の帯域幅要件を満たしていない場合にのみ、画面共有のフィードを指定したフレーム/秒に制限することができます。
「共有コンテンツの周囲に緑色の境界を表示」については、文字通り共有している資料を識別しやすいように緑色の枠が表示されます。
「選択したアプリのウインドウのみを共有」にチェックを入れることで、選択したアプリケーションのウインドウのみを共有することが可能です。
「画面共有にTCP接続を使用してください」は共有している画面(資料)が、他のユーザーに使用されていない場合に、チェックを入れます。
「画面キャプチャモード」では、画面(資料)を共有する際のキャプチャ方法を指定できます。
参考:Zoom-高度なデスクトップ クライアント設定-
オーディオ共有オプション
オーディオ共有オプションを行う際には、以下の手順で実行できます。
1.アカウントをクリックする
2.「設定」をクリックする
3.「オーディオ」を選択する
4.左下に位置する「詳細」を選択する


「詳細」に進む前のこの段階でも、さまざまな設定が可能です。

「詳細」まで進めると、エコー除去における設定を行えます。
「自動」or「強度」を選択できます。(Macの場合)
必要に応じて、除去レベルを変更しましょう。
参考:【Zoom】オーディオ共有のやり方とオリジナル音源の設定方法とは?
複数の画面(資料)を同時に共有する方法

複数の画面を同時に共有するには、画面の共有オプションを設定する必要があります。

上記の画像のように、複数の参加者(ホスト含む)が画面を共有する場合、「複数の参加者が同時に共有可能」にチェックを入れます。
すでに画面共有を行っている場合でも、他の参加者も共有可能です。
しかし、画面表示について、以下のような注意点が存在します。
●デュアルモニターを使用している参加者は、各モニターで合計2画面が表示されます。
●モニターが1台の参加者は、最新の共有画面が表示されます。(表示オプションから切り替え可能)
●スマホなどのZoomアプリを使用している場合、最初に共有された画面のみが表示されます。(画面の切り替え不可)
また、画面の表示以外でも制限があります。
●複数の画面共有を行っている間、「ビデオクリップ用に最適化」はできません。
●オーディオ共有は可能ですが、参加者がそのオーディオを聴く際には、該当する共有画面を開いている必要があります。
●スマホなどのモバイルアプリユーザーは、他のユーザーが画面共有している間は共有できません。
複数の画面を表示することで、多くの情報を共有できますが、これらの注意点や制限があるため、事前に意識しておく必要があるでしょう。
資料を共有できない5つの原因

資料を共有できない場合には、以下の5つの原因が考えられます。
●ビデオクリップ用に最適化が「オン」になっている
●ホストから画面共有する許可をもらっていない
●アプリのバージョンが古い(更新していない)
●デバイス同士で異なるWi-Fiに接続している
●無料のZoomアカウントを使っている
ビデオクリップ用に最適化が「オン」になっている
「ビデオクリップ用に最適化」にチェックが入っていると、資料の共有は可能ですが、画像が荒くなる傾向にあります。
そのため、画質に問題がある場合は、「ビデオクリップ用に最適化」を確認してみましょう。
ちなみに「ビデオクリップ用に最適化」は、Zoomミーティング下部の「画面の共有」をクリックすることで、画面下に表示されます。

ホストから画面共有する許可をもらっていない
参加者が「画面の共有」から資料を共有したい場合、ホストから許可を得る必要があります。
以下の手順に沿って、共有する前にホストが承認するようにしましょう。
1.Zoomミーティングを開始する
2.下部に位置する「セキュリティ」をクリックする
3.リストにある「画面の共有」にチェックを入れる
アプリのバージョンが古い(更新していない)
アプリケーションのバージョンが古ければ、仕様により不具合が発生する危険性があります。
つまり解決策は、アプリを新しいバージョンにアップデート(更新)することです。
PC版(デスクトップ版)であれば、公式サイトから更新できます。
スマホの場合は「Apple Store」や「Google Play Store」から更新可能です。
また、アプリのバージョンに限らず、PCやスマホ自体のバージョンにも注意が必要です。
例えば、WindowsやmacOS、iOSやAndroid OSなどが古ければ、こちらも不具合に繋がります。
デバイス同士で異なるWi-Fiに接続している
デバイス同士で異なるWi-Fiに接続している場合も、画面(資料)を共有できません。
例えば、PC画面からスマホ画面を共有したい場合、それぞれが異なるWi-Fiに接続していると、共有不可能です。
デバイス同士、同一のWi-Fiに接続されているかを確認しましょう。
無料のZoomアカウントを使っている
無料のZoomアカウントを使っている場合、画面(資料)共有できるのはホストのみです。
ホストに限らず、参加者も共有したい場合は、有料のアカウントを購入する必要があります。
高度な資料共有を通して、Zoom会議をより有意義にしよう!

資料共有において、高度な設定まで活用できるようになれば、Zoom会議を今まで以上に有益なものにできます。
具体的には、共有される資料の質が向上することにより、参加者の満足度が向上します。
また、主催者においても提示したい資料を期待したイメージで示せるようになります。
資料を共有する方法は、以下の通りです。
デスクトップ画面
アプリ画面
スマホ・タブレット画面
ホワイトボード
ファイル
中でも「ビデオ共有オプション」と「画面共有オプション」、「オーディオ共有オプション」の高度な設定を施すことで、資料をより鮮明に、理解しやすいかたちで提示することができます。
自社完結で運営できるようになる「ウェビナーサポート」

自社完結でウェビナー運営できるようになる「ウェビナーサポート」をご紹介いたします。
そもそもウェビナーにおけるマーケティング効果を最大限に発揮するためには、必要に応じて定期的にウェビナーを開催することが求められます。そのためには、自社完結でウェビナーを適切に運営できる必要があります。自社で運営できなければ、その都度サポート費が発生し、費用対効果が低下してしまうためです。
「ウェビナーサポート」では、ウェビナーの開催方法だけではなく、運営におけるテクニックやノウハウまで、自社運営する上で必要なサポートを徹底的に行います。具体的な活用メリットは、以下の3つです。
●ウェビナーを自社完結で運営できるようになる
●ややこしい配信環境や機材を気にしないで済む
●配信日の当日はウェビナーの進行だけに集中できる
ポイントは配信代行ではなく、自社運営できるまで徹底的にサポートする点です。
自社で運営できるようになれば、今後の企業利益に大きく貢献します。オフラインで直接サポートを受けられない遠方の人や海外在住の人に対しても、オンライン上でサポートが可能です。
事前に配信環境の確認や設定、用意しておくべき機材を紹介し、配信当日においては安心してウェビナー進行に集中できるようにサポートします。例えば、ウェビナーサポートスタッフが「講演資料の共有」、「動画やBGMの再生」、「投票機能の設定・実行」などを行います。
自社完結でのウェビナー開催が難しい場合や初めての開催は、ぜひウェビナーサポートへご相談ください。
gotop STUDIOに関するお問合せ
当社Webフォームでご送信される個人情報の取り扱いについてお読みいただき、同意される方は「同意する」にチェックを入れていただきご記入ください。
≪株式会社ゴートップ 個人情報の取扱いについて≫- ■当社の名称、住所及び代表者の氏名
-
株式会社ゴートップ
三重県松阪市広陽町41-1
代表取締役社長 青山 光洋
- ■個人情報の利用目的について
-
当社が取得・収集した個人情報は、以下の目的のために利用いたします。また、個人情報の収集に際し、利用目的を別途ご本人に明示する場合には、それらの個人情報は収集の際に明示された目的のために利用いたします。
- 各種名簿、販促物等の受付、印刷、発送
- 販促キャンペーン応募、関連業務
- ダイレクトメール印刷、発送
- デジタルコンテンツ(Web、CD-ROM等)の制作関連業務
- ホームページの運営、会員管理
- 撮影、編集等映像制作関連業務
- その他、個人情報の加工、印刷、発送に関わる業務
- お申込みいただいたサービスのご提供
- 各種商品・サービスのご案内、ご提案、資料のご提供、お問合せ対応
- 開催又は協賛する イベント・セミナーのご案内
- 事業活動に関するマーケティング活動、 コンテンツ・ 広告配信、及び調査等への協力依頼
- 提供する新たな商品・サービスの開発、改善を目的とした分析
- 事業活動に係る 統計データの作成
- 採用に関する各種連絡・お知らせの配信、選考・決定
- ■個人情報並びに個人データの第三者への提供について
-
次の各号に掲げる場合を除き、取得個人情報並びに個人データをご本人の同意を得ないで、第三者に提供することはありません。
- (1)予め、ご本人に必要事項を明示又は通知し同意を得ているとき
- (2)法令により開示または提供が許容されている場合
- (3)人の生命、身体又は財産の保護のために必要がある場合であって、ご本人の同意を得ることが困難であるとき
- (4)公衆衛生の向上又は児童の健全な育成の推進のために特に必要がある場合であって、ご本人の同意を得ることが困難であるとき
- (5)国の機関若しくは地方公共団体又はその委託を受けた者が法令の定める事務を遂行することに対して協力する必要がある場合であって、本人の同意を得ることにより当該事務の遂行に支障を及ぼすおそれがあるとき
- (6)当該第三者が学術研究機関等である場合であって、当該第三者が当該個人データを学術研究目的で取り扱う必要があるとき(当該個人データを取り扱う目的の一部が学術研究目的である場合を含み、個人の権利利益を不当に侵害するおそれがある場合を除く。)
- ■個人情報の外部委託について
-
当社が定める個人情報保護体制の水準を満たす委託先に個人情報の取扱い業務の一部又は全部を利用目的の範囲内で委託する場合があります。
- ■個人データの共同利用について
-
当社は、当社及びパソナグループ各社の総合的なサービスのご提供のために、個人データを以下のとおり共同で利用いたします。
| 項目 | 内容 |
|---|---|
| 共同して利用される個人データの項目 | 氏名、所属する組織の名称・住所・部署名・役職名・メールアドレス・電話番号・FAX番号、お取引履歴 |
| 共同して利用する者の範囲 |
当社及び株式会社パソナグループ、並びにパソナグループ各社。 |
| 共同して利用する者の利用目的 |
当社及び株式会社パソナグループ、並びにパソナグループ各社の各種商品
|
| 取得の方法 | 名刺交換、ご商談、お取引のお申込み、イベント・セミナーのお申込み、Webサイトからの商品・サービス等に関するお問い合わせ等により取得した情報を、パソナグループ各社が共同で利用するシステムで共有いたします |
| 共同して利用する個人データの管理責任者 | 当社及び株式会社パソナグループ、並びにパソナグループ各社 |
- ■共同利用に関するお問い合わせ窓口
-
お取引先の役職員の情報の共同利用に関するお問い合わせは以下の窓口までご連絡ください。
株式会社ゴートップ(本社代表番号)TEL:0598-20-2880 E-mail:privacy@gotop.co.jp
- ■統計処理されたデータの利用
-
当社は、個人データをもとに、個人を特定できないよう加工した統計データを作成することがあります。個人を特定できない統計データについては、当社は何ら制限なく利用することができるものとします。
- ■個人情報提供の任意性について
-
個人情報を提供していただくことは任意によるもので、何ら強制するものではありません。ただし、個人情報を提供いただけない場合には、利用目的に記載されたサービスをご利用できないことをご了承ください。
- ■本人が容易に認識できない方法による個人関連情報の取得
-
-
(1)ご利用者の利便性の向上、内容の充実、不正アクセスの防止を目的として、Cookie(サーバ側で利用者を識別するために、サーバから利用者のブラウザに送信され、利用者のコンピュータに蓄積される情報)やアクセスログを使用する場合があります。
取得・利用する情報は、IPアドレス、ブラウザの種類、閲覧したページ等になります。また、ご利用者のブラウザ上で、 Cookieを受け入れない設定をすることができます。
Cookieを受け入れないことによってご利用者の希望される当社サービスの全部または一部がご利用できなくなる場合があります。 - (2)コンテンツの有効性およびご利用者の関心を把握するための一助、また、運用性とサービスの向上を目的として、Webトラッキングを使用して、WEB閲覧履歴の追跡、解析を行っています。
こうしたデータは個人情報を含むご利用者からのご提供済みの情報、及びCookieの情報とを組み合わせる場合があります。
-
(1)ご利用者の利便性の向上、内容の充実、不正アクセスの防止を目的として、Cookie(サーバ側で利用者を識別するために、サーバから利用者のブラウザに送信され、利用者のコンピュータに蓄積される情報)やアクセスログを使用する場合があります。
- ■個人情報の開示、訂正、削除について
-
個人情報保護法に基づく、保有個人データの開示等( 利用目的の通知、開示、内容の訂正、追加又は削除、利用の停止、消去及び第三者への提供に関わる記録 )の請求等に係る手続きは以下のとおりです。
- (1)開示等のご請求は原則ご本人に限ります。ご請求内容に際してはご本人確認とご請求手続き書類等が必要になりますので、下記の連絡先へお申出いただきます。
- (2)次のいずれかに該当する場合には、開示等の対象になりません。
*本人又は第三者の生命、身体、財産その他の権利権益を害する恐れがある場合 *当社の業務の適正な実施に著しい支障を及ぼす恐れがある場合 *他の法令に違反することとなる場合
- ■安全管理措置について
-
当社は、個人データについて、漏えい、滅失又は毀損(以下「漏えい等」といいます)の防止等、その管理のために必要かつ適切な安全管理措置を講じます。個人データの安全管理措置については、以下のとおりです。
- (1)基本方針の策定
当社は、個人データの適正な取扱いの確保のため、個人情報保護方針を策定しています。
株式会社ゴートップ 個人情報保護方針
https://www.gotop.co.jp/privacy/ - (2)個人データの取扱いに係る規律の整備
取得、利用、保存、提供、削除、廃棄等の段階ごとに、取得方法、責任者・担当者及びその任務等について「個人情報保管理ガイドライン」を策定しています。 - (3)組織的安全管理措置
①個人データの取扱いに関する個人情報保護管理者を設置するとともに、個人データを取り扱う従業者及び当該従業者が取り扱う個人データの範囲を明確化し、個人情報保護法や個人情報保管理ガイドラインに違反している事実又は兆候を把握した場合の個人情報保護管理者への報告連絡体制を整備しています。
②個人データの取扱状況について、法令、個人情報保管理ガイドラインその他の規範と合致しているかどうかを定期的に監査しています。 - (4)人的安全管理措置
①情報セキュリティ(個人データ含む)について従業者には守秘義務契約書を交わしています。
②個人データの取扱いに関する留意事項について、従業者に定期的な研修を実施しています。 - (5)物理的安全管理措置
①個人データを取り扱う区域において、従業者の入退室管理及び持ち込む機器等の制限を行うとともに、権限を有しない者による個人データの閲覧を防止する措置を実施しています。
②個人データを取り扱う機器、電子媒体及び書類等の盗難又は紛失等を防止するための措置を講じるとともに、事業所内の移動を含め、当該機器、電子媒体等を持ち運ぶ場合、容易に個人データが判明しないよう措置を実施しています。 - (6)技術的安全管理措置
①アクセス制御を実施して、担当者及び取り扱う個人情報データベース等の範囲を限定しています。
②個人データを取り扱う情報システムを外部からの不正アクセス又は不正ソフトウェアから保護する仕組みを導入しています。
- (1)基本方針の策定
- ■個人情報(個人データ)に関するお問い合わせ窓口
-
株式会社ゴートップ(本社代表番号)TEL:0598-20-2880 E-mail:privacy@gotop.co.jp