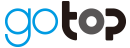テレワーク導入支援サービスkintone 活用講座第3回<プラグイン活用のススメ>:トヨクモ社 kViewer

当社では、sellseeやHUMAN TOUCHをはじめ、Cybozu社のkintoneを活用した多くのソリューション提案を行っています。
本記事ではkintoneの利便性を劇的に向上させる便利なプラグインや連携機能の使い方の例をご紹介します。
今回はトヨクモ株式会社のkViewerをご紹介します。
■トヨクモ社「kViewer」の特徴
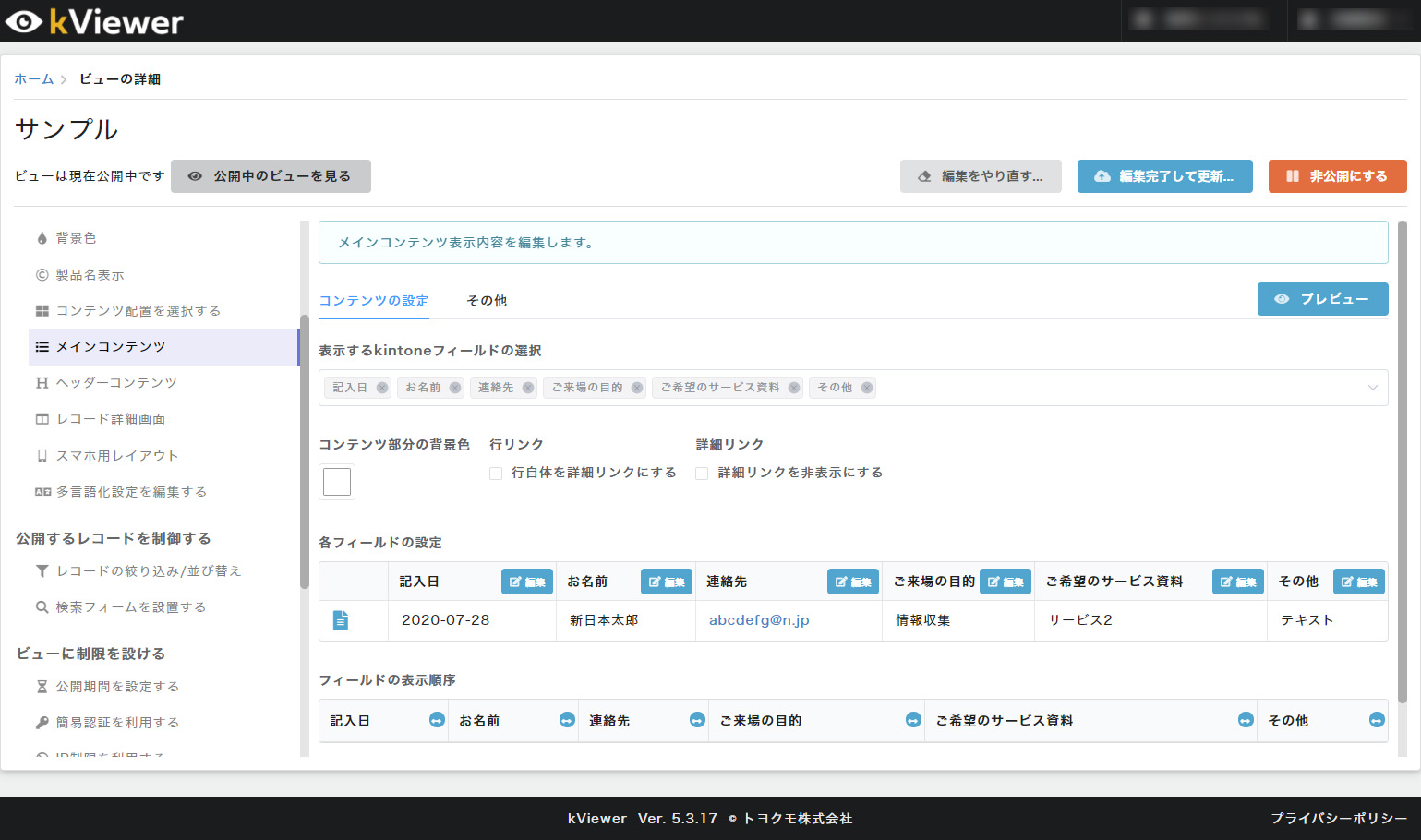
kViewerにはいくつも便利な機能があるのですが、一言でいうとkintone上のデータを外部に公開するツールです。
社外への情報提供・公開が可能になります。
また、アカウントのない社内メンバーへの情報共有も可能です。
前回FormBridgeの回で作成したアプリを使って機能をご紹介します。
■ビューの作成
kViewerとkintoneの連携設定は、FormBridgeとほぼ同じとなります。
・アプリのURL
・アプリからトークンを発行
連携の設定の詳細は「kintone活用講座「プラグイン・連携機能 活用のススメ」:トヨクモ社 FormBridge」をご覧ください。
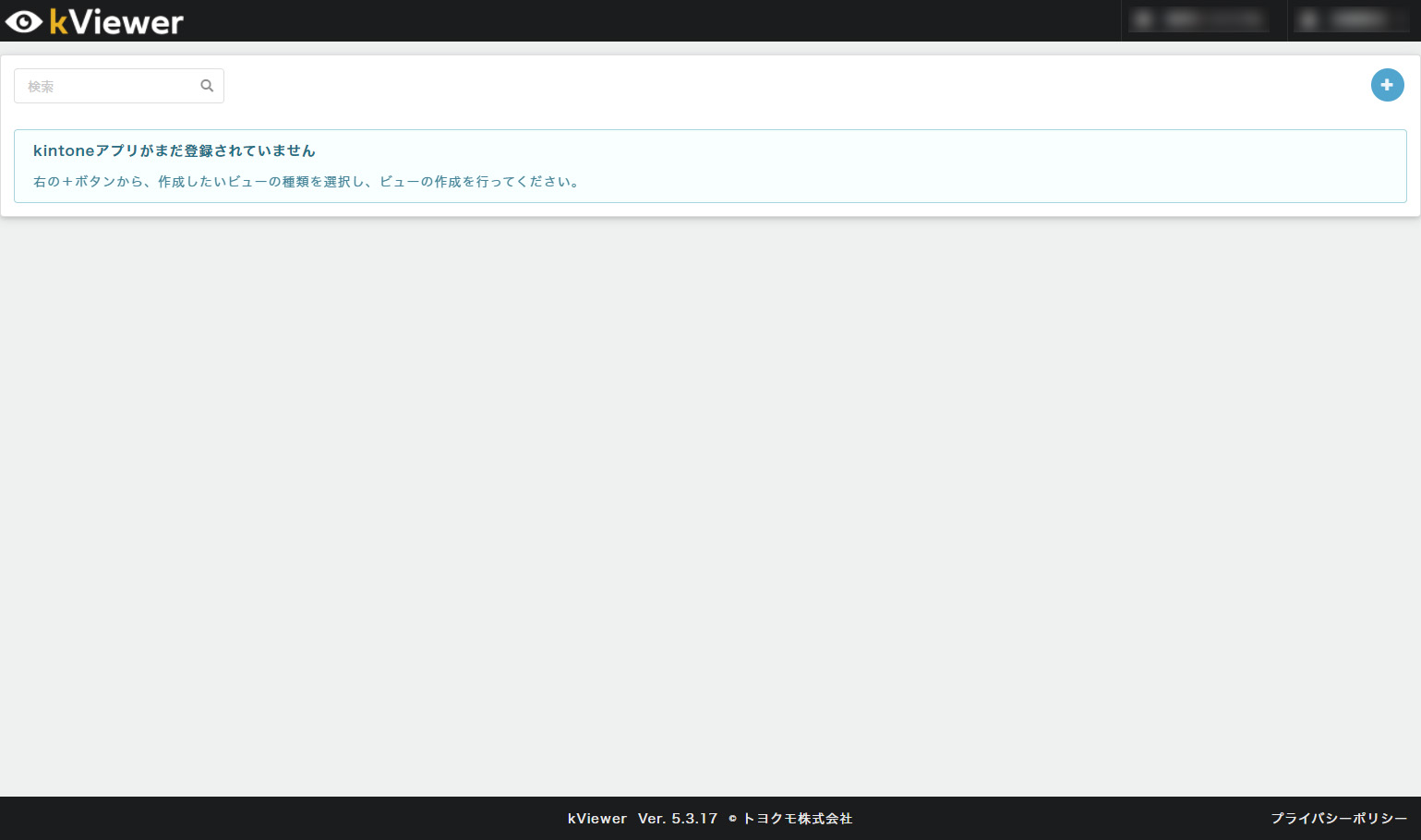
今回はリストビューの設定をしてみます。
kViwerのホーム画面から「ビューの作成」をクリックします。
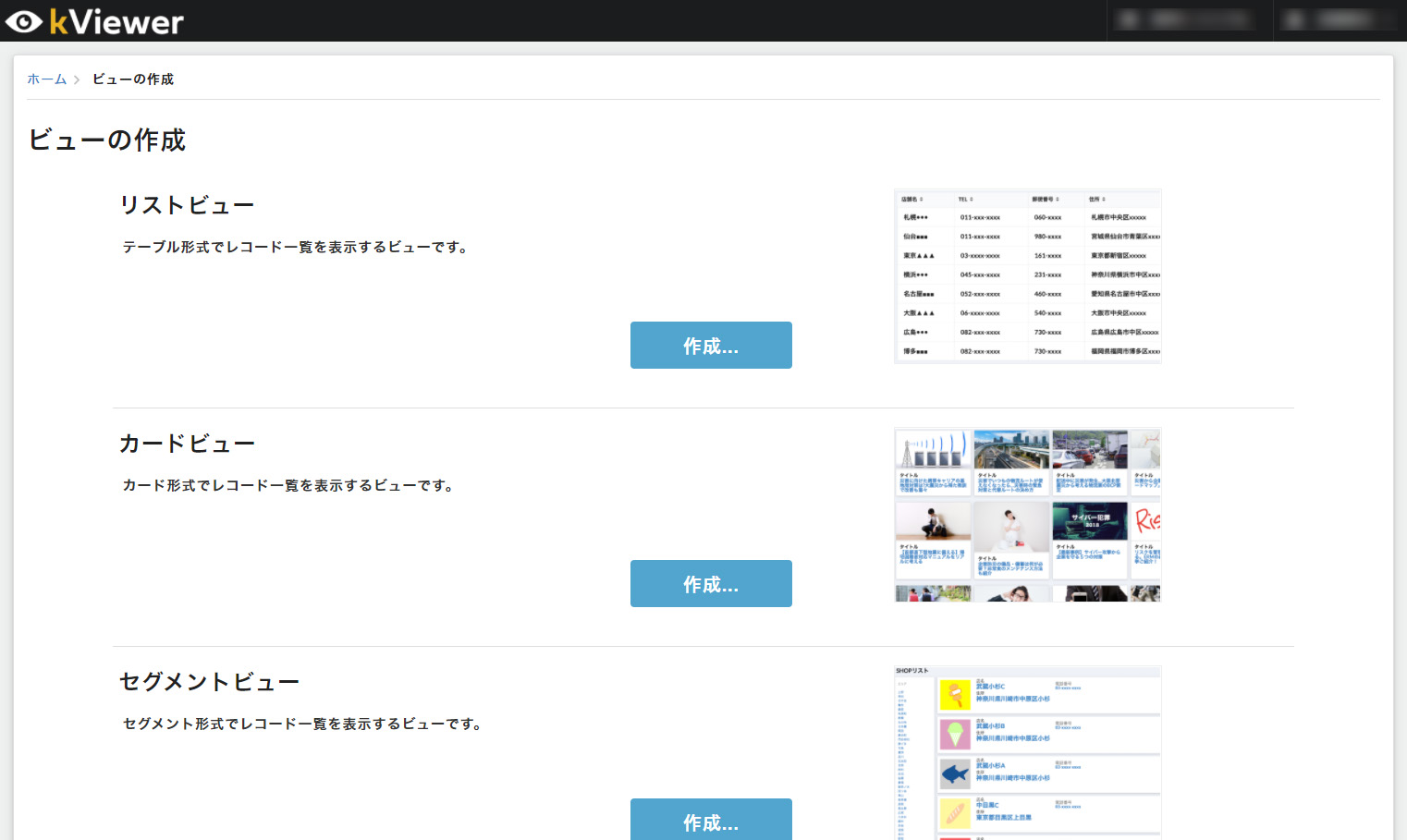
ビューの種類が表示されますので「リストビュー」の「作成…」をクリックします。
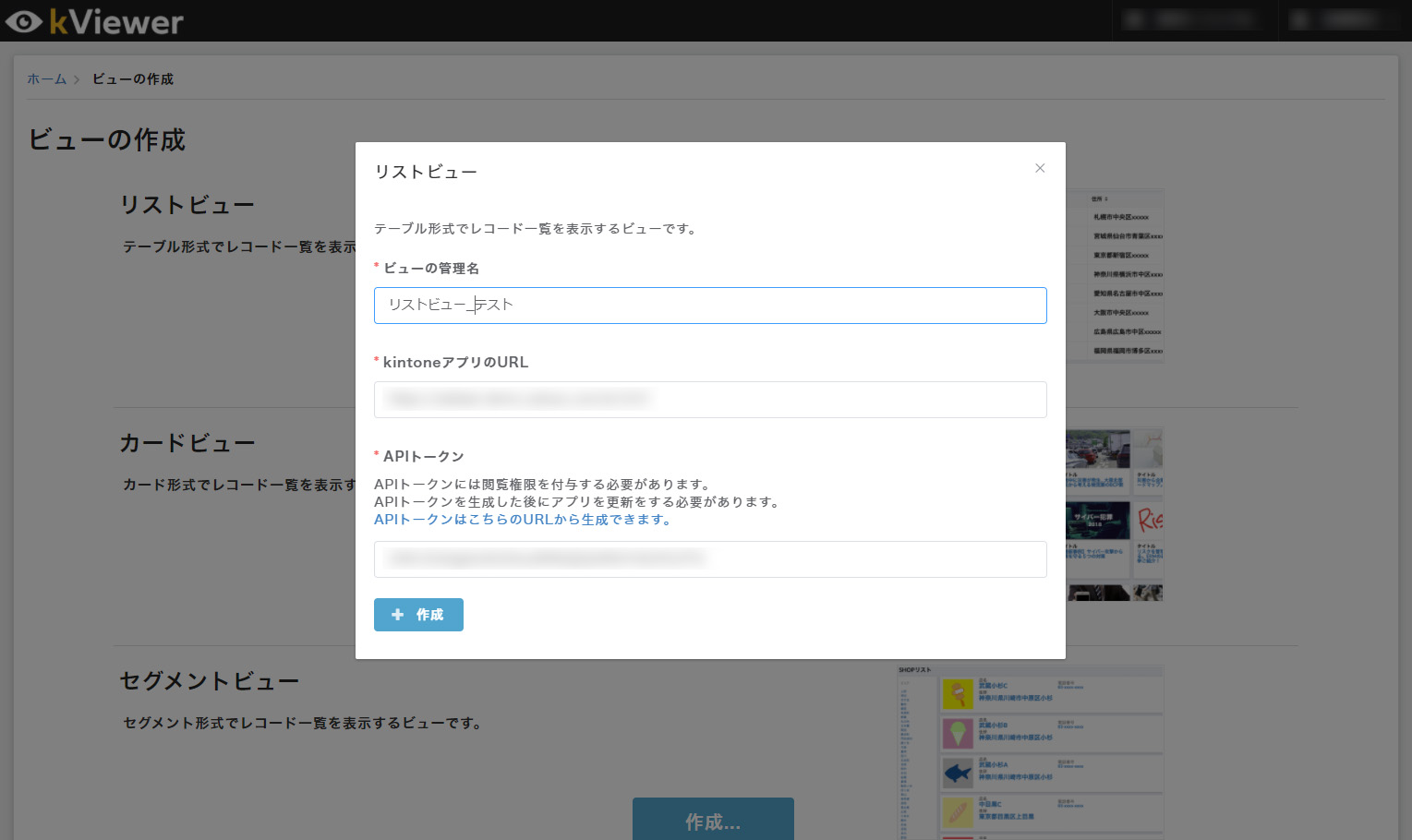
ビューの管理名は任意に設定します。kintoneアプリのURL、APIトークンを設定します。
今回はデータの閲覧しか行いませんのでAPIトークンのアクセス権はレコード閲覧のみにします。
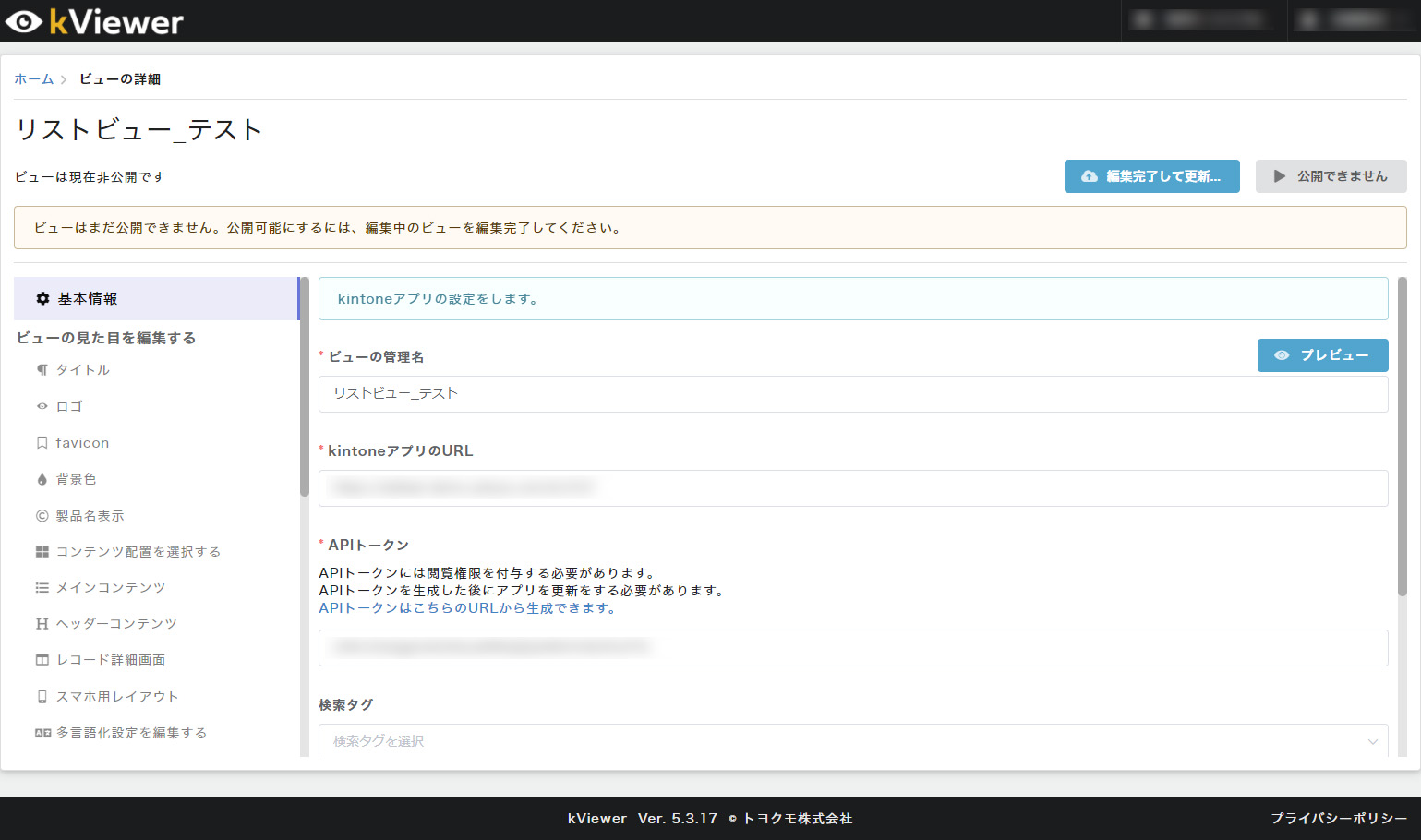
作成ボタンを押すとビューが作成され、設定画面に遷移します。
■フィールド表示の設定
表示するフィールドはメインコンテンツから設定します。
メインコンテンツをクリックし、表示される設定項目の「表示するkintoneフィールドの選択」から 表示したいフィールドを選択しましょう。
プレビューが表示されますので見た目を確認しながら作業をしましょう。
「フィールドの表示順序」で順番の並び替えが可能です。
設定が完了したら「保存」ボタンを押して設定を保存します。
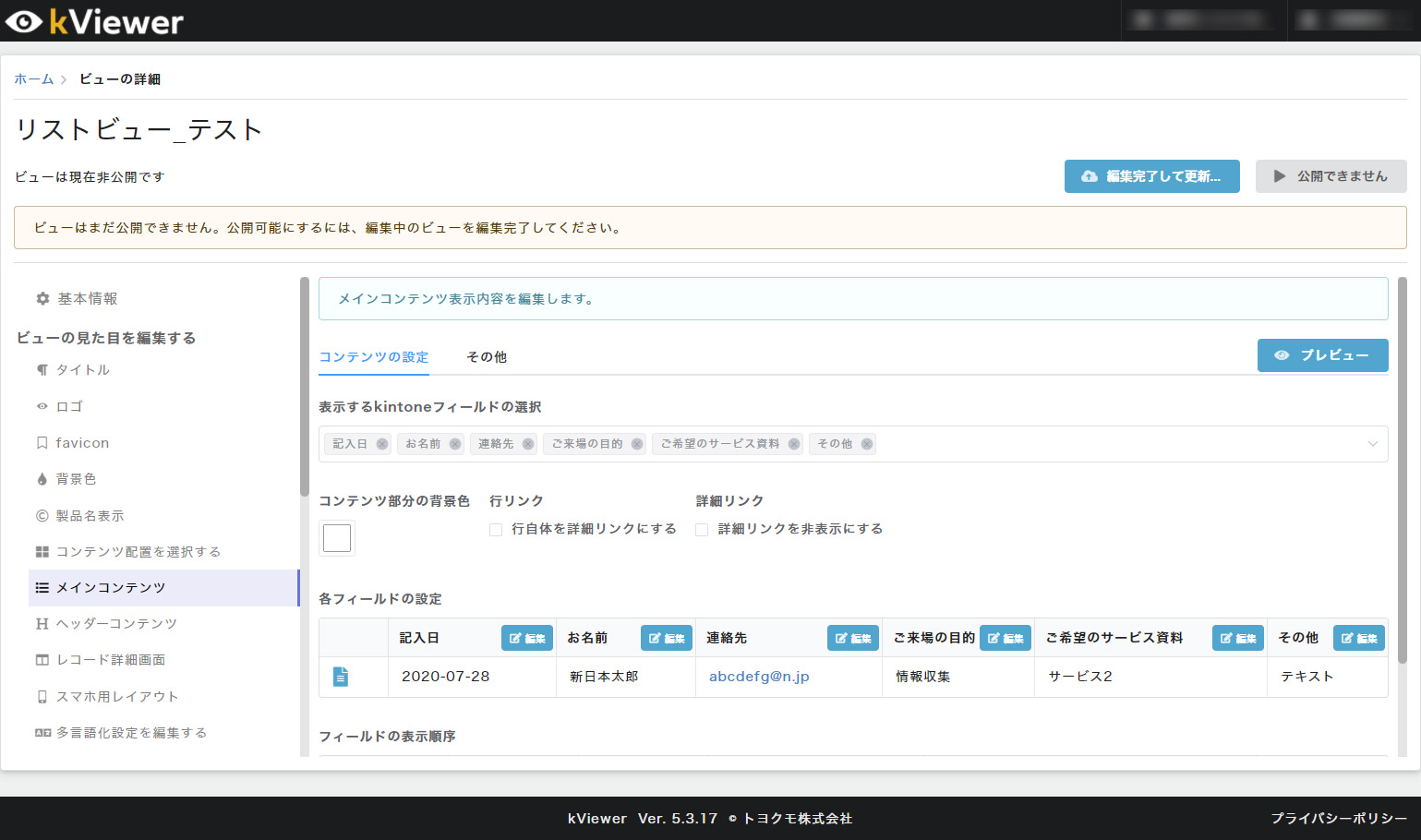
■編集の完了とページの公開
kintoneアプリのレコードを表示するだけなら以上で完了です。
編集を完了してビューを公開しましょう。
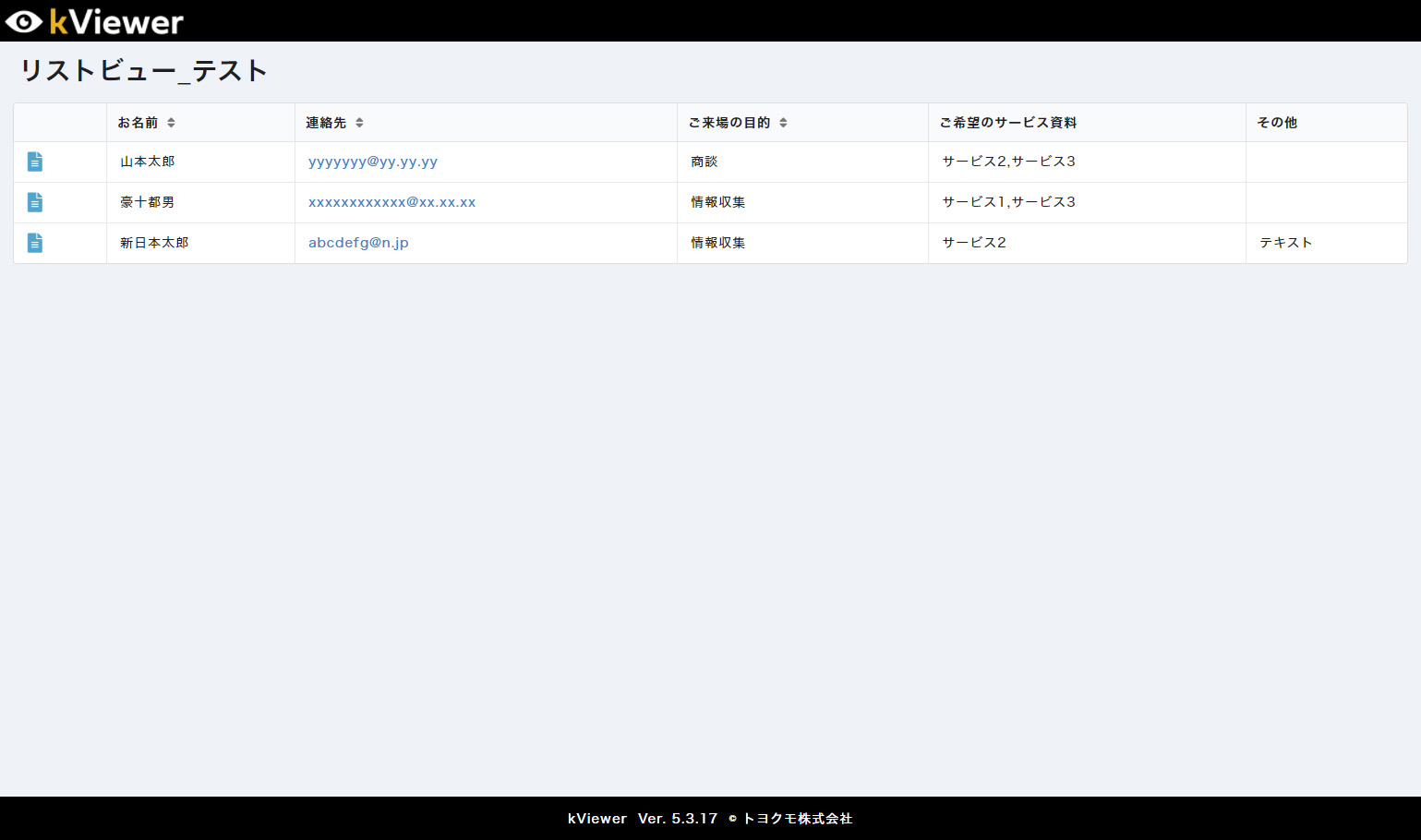
公開が完了したら「公開中のビューを見る」から確認してみましょう。
無事データを見ることができました。
kViwerの非常にベーシックな機能と設定をご紹介しました。
今回ご紹介したもの以外にたくさんのビューやレコードの絞り込みなどまだまだたくさんの便利な 機能があります。またの機会にご紹介していきます。
さらに当社では収集したデータを、TableauをはじめとしたBIツールでの分析の提案も行っております。
kintoneのでの開発提案やプラグイン・連携機能のご提案同様お気軽にお問い合わせください。
株式会社ゴートップでは、kintoneを活用した営業の予実管理や、テレワーク支援、人事情報管理のソリューションを提供しています。
少しでもご興味がありましたら次のページもご覧ください。
フォーキャストに特化したCRM sellseeについて
人事情報管理に特化したHUMAN TOUCHについて