■Zoomの画面共有とは
Zoomでは、画面の共有ができます。
例えば、自分のパソコンに映している企画書を共有することで、ミーティングやセミナーの参加者全員が同じ資料をみながら発表を聞くことができます。
ほかにも、参加者で同じ資料を見るというのは日々の業務の中で頻繁に利用するのではないでしょうか。
その際に、画面共有をぜひ活用ください。
画面共有は「Zoom画面共有の使い方・便利な活用方法を解説」でも解説しているので併せてご覧ください。
■動画共有の方法
Zoomで動画を共有する際は次の手順で可能です。
①Zoomのデスクトップにサインインします。
または、招待メールが届いている場合、その招待メールのURLをクリックすることで、そのMTGに参加することができます。
Chromeなど、WebでZoomを検索し、そこで「ミーティングに参加する」をクリックすることでも参加できます。
②ミーティングに参加したら、画面下部にある「画面の共有」を選択します。
すると、共有できる画面の一覧が表示されます。

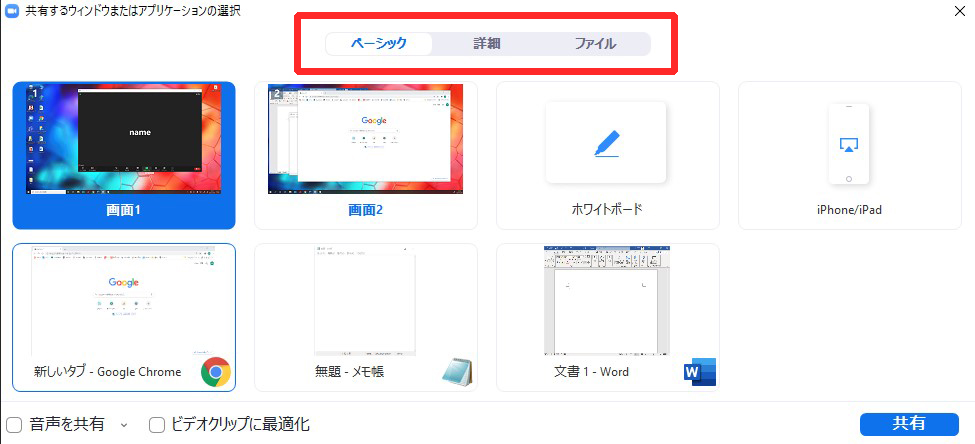
③タブを「詳細設定」に切り替え、「ビデオ」を選択します。
自動で「音声を共有」などにチェックが入り、スムーズな動画共有を行うことが可能です。
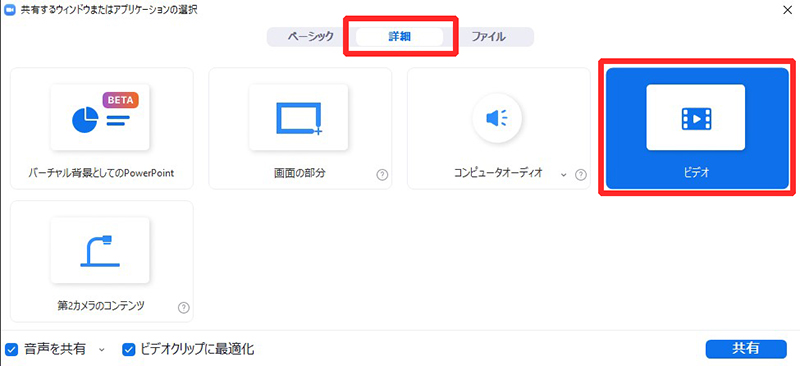
④共有したいビデオに移動して選択、「開く」をクリックすると、ビデオがZoom上で開き、出席者に見えるようになります。
ポイントとして、この機能を使うと、「ビデオクリップの最適化」が自動で有効になります。
ビデオクリップの最適化は一般にビデオの共有に推奨されます。解像度を制限し、ダウンスケールしてフレームレートを向上させます。
これは手動で無効にすることができ、無効にすると有効の状態よりも高い解像度での表示が可能になりますが、フレームレートの重要性が低い状況でのみ使用する必要があります。
また、「画面の共有」を選択し、画面やアプリなどが一覧表示されている中で、自分で動画を選択し共有することも可能です。
その際には、「音声の共有」にチェックを入れることを忘れないようにしましょう!
チェックが外れていると、ミーティングやセミナーの参加者に音声の共有ができません。
■共有がうまくできない場合の対処法
画面共有や、動画共有がうまくいかないことが生じる場合もあるのではないでしょうか。
その場合はご利用のZoomが最新版になっていない可能性があります。
対処の方法としては、まずアプリの更新を行いましょう!
これは、パソコンだけでなく、スマホやタブレットでも同様で、アプリが最新版になっていないと、共有機能だけでなく、そのほかの機能もうまく使えないことがあります。
また、ウェビナーやミーティングのホスト(主催者)が参加者に画面共有機能の利用許可をしていない場合、動画を共有することができません。
ホストは、画面共有の許可を確認してからウェビナーやミーティングの開催を行うと、スムーズなセミナーや会議を運営できます。
■あとがき
いかがでしょうか、ウェビナーでは画面の共有で、動画やその音声も共有することができます。
動画共有したけれど、音声が共有できずに困った、という方もいらっしゃるのではないでしょうか。そんなときには、今回の方法を試してください。
ウェビナーにご興味がある方、配信してみたいけれど配信に不安があるという方、より音質や画質にこだわった配信をしたいという方に、当社ではウェビナー開催の支援サービスを行っていますので併せてご覧ください。
よりきれいな動画共有がしたい、リアルタイムの動画を配信したいなど様々なお声に答えます。
またウェビナーサポートサービスのほかに、ウェビナー配信にご利用いただけるスタジオを東京・大阪にご用意しています。
下にあるボタンをクリックすると当社HPへ飛ぶことができます。