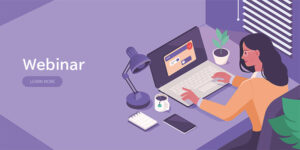Webex活用でウェビナーやミーティングを開催する方法

このブログでは主にウェビナー初心者向けにzoom・YouTube・Webexを活用したウェビナーでの基礎知識をご紹介しています。
今回は、ツールの候補としてWebexをお考えの方やWebex初心者の方に利用方法についてまとめています。
◆オンラインセミナーを行いたいときのおすすめツール
リモートワークの普及などによって、オンラインでミーティングやセミナーを行う企業も多くなってきました。
そういった中で、配信ツールでのお悩みなども出てくるのではないでしょうか。
これまでzoomを中心にご紹介してきましたが、今回はCiscoWebexについてご紹介していきたいと思います!
また、これまでの配信ツールのご紹介記事はこちらからご覧いただけます。
→オンラインセミナー開催におすすめの配信ツール・配信方法を紹介
→ウェビナーを配信するならzoomがおすすめ!|zoomの便利な機能を紹介
◆CiscoWebexとは
CiscoWebexとは
Ciscoは映像と音声を使ったオンラインのセミナーを開催する事のできるツールです。
WebexのCiscowebexmeeting/Ciscowebexeventなどインターネット環境があれば簡単にパソコンや、個人のスマートフォン・タブレットから「参加」できます。
Meetingは一般的なweb会議です。たとえば、普段のチームmeetingや、商談の利用で活用できます。
Eventはオンラインイベントの機能です。主催者側が発言、資料共有を行います。
参加者(視聴者)は自由に発言や、自分の資料共有などはできません。
◆CiscoWebexをダウンロード
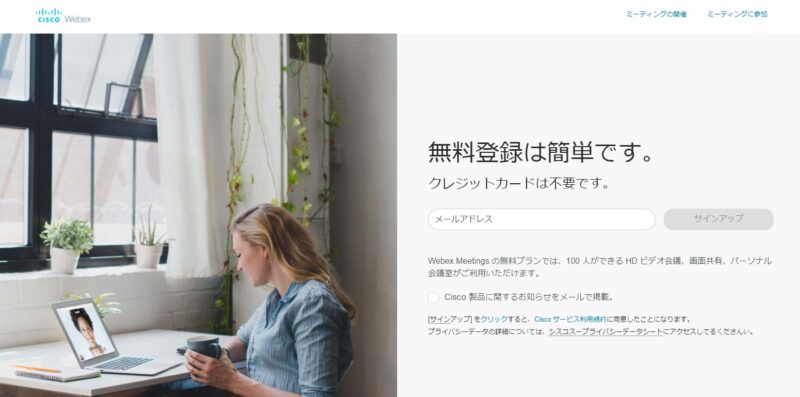
こちらからダウンロード→https://www.webex.com/ja/downloads.html
◆Ciscoevents利用時、それぞれの役割
Webex Eventsでは参加する人を「主催者」「パネリスト」「プレゼンター」「参加者」の役割に分けることができます。
主催者…イベントの主催者で、様々な権限を持っています。
・イベントの開始・終了
・プレゼンター権限の付与
・ブレイクアウトセッションの制御
・録画
・参加者のミュート など
パネリスト…主催者のアシスタントとして進行を円滑にする役割を持ちます。
主催者は任意の出席者をイベントのスケジュール時や、イベント中にパネリストに指名することができます。
人数制限はないため、主催者の任意の人数だけパネリストの権限を付与することが可能です。
パネリストは次の役割を行うことが可能です。
・QAで出席者からの質問を確認して回答することができる
・公開チャット、またはプライベートなチャットメッセージに応答することができる
・投票係になって投票を管理する
・プレゼンターが公開するファイルのダウンロード など
その他の機能や、権限はこちら→https://help.webex.com/ja-jp/nrtrfsv/Panelist-Options-in-Webex-Events-Classic
プレゼンター…主に「講師・講演者」の役割を持っています。
何名でも設定可能で、チャットに参加することができます。
「コンテンツの共有」の権限を持っています。外部から講師を招く場合は、主催者や、共同主催者がゲストをプレゼンターに事前設定しておく必要があります。
また、主催者が「誰でも共有可」の設定をしている場合は、コンテンツの共有をすると、その人が自動的にプレゼンターになります。
参加者…一般の参加者です。Webex Eventsでは参加者はデフォルトでミュートになっています。
解除は主催者、パネリストのみ可能です。
◆CiscoWebex利用プラン
Webexには「無料」「Starter」「Business」「Enterprise」の4つのプランが用意されています。
プラン詳細はこちら→https://www.webex.com/ja/pricing/index.html
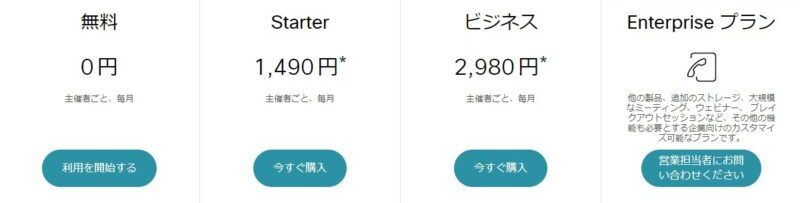
無料プランは主催者が 1人
Starterプランは主催者が 1~50人
Businessプランは主催者が 1~100人
Enterpriseプランは主催者が カスタマイズ可能です
プランによって使える機能が変わってくるので、利用用途や場面に合わせて選択してください。
◆録画機能を活用したい
ミーティングに参加できない時や、何が話し合われたか見直したいという方は、ウェビナー、ミーティングを録画しておくことをおすすめします!
CiscoWebex Meeting Events では2種類の方法があります。
まずは、自身のパソコン上に録画する方法。
無料プランはクラウドストレージの利用ができないので、パソコン上にしか録画の保存ができません。
Starterプラン、Businessプランではクラウドに保存することができるので、自分のパソコンの容量を気にすることなく、ウェビナーやミーティングを録画保存することができます。
さらに、クラウド上でミーティングとイベントを録画すると、録画に簡単にアクセスし、いつでも必要な人と共有できます。
クラウドにも容量はあるので、「必要なときに録画ができない!」ということを防ぐためにも容量は注意をしつつ保存しましょう。
録画機能は、議事録を撮るよりも正しい情報が簡単に共有できるので録画は活躍の場が多いです。
注意点として、Enterpriseプランでは、クラウドやローカルの保存両方とも、Webex サイト管理者が設定します。
クラウドまたはコンピューターに保存された録画は 基本的にMP4 形式になります。
◆共有機能を活用したい
ウェビナー、ミーティング中に画面を共有すると、視聴者は画面に表示される資料を見ることができます。
Word ドキュメントまたは PowerPoint スライドを使用している場合や、ウェブサイトまたはチャット ウィンドウを開いている場合は、それが表示されます。
特定のアプリケーションの共有を選択すると他のユーザーはその共有されているアプリケーション以外のものは見れないので安心して共有することができます。
ブラウザと PowerPoint を同時に開いている場合、PowerPoint の共有を選択しても、開いているブラウザは表示されず、個別で共有されます。
また、開いているもの全体を共有することも可能です。
ビデオの共有をする際は、Cisco Webex Meetings および Cisco Webex Eventsには、ビデオに最適化されている共有モードがあります!
Webex は、以下の端末で共有を選択することができます。
ブラウザ、Android 端末、iPhone または iPad 端末、 iOS 端末からはミーティングで 3D モデルをバーチャル共有することもできます!
ミーティングでは全員が画面を共有できます。
そのため、報告会や、プレゼン時にもミーティングを活用することができます。
さらに、ホワイトボードなどのツールを利用して全員に共有すればリアルタイムでアイデアの共有が可能です。
◆あとがき
ウェビナーにご興味がある方、配信してみたいけれど配信に不安があるという方、より音質や画質にこだわった配信をしたいという方に、当社ではウェビナー開催の支援サービスを行っていますので併せてご覧ください。
またウェビナーサポートサービスのほかに、ウェビナー配信にご利用いただけるスタジオを東京・大阪にご用意しています。
下にあるボタンをクリックすると当社HPへ飛ぶことができます。
- カテゴリー
- ウェビナー