◆Zoomウェビナー・ミーティング中に背景を設定する
まず、Zoomミーティングや、ウェビナー中に背景を変更したい場合の手順です。
① 画面左下の「ビデオの開始(ビデオの停止)」の「^」をクリックし、メニュー画面を開く。
② 「バーチャル背景…を選択」を選択。
③ 「バーチャル背景」がポップアップで表示され、任意の背景画像を選ぶことができます。
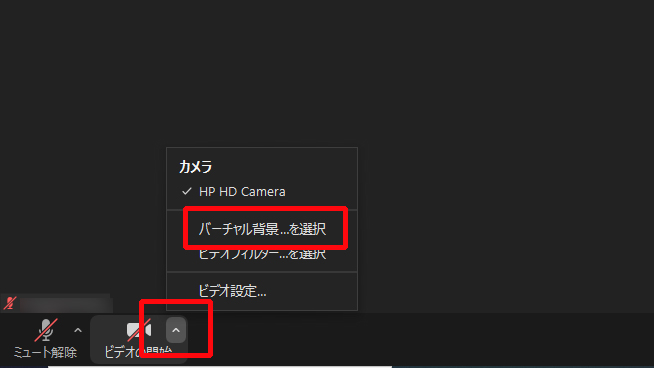
もし、うまく背景を付けることができない、という場合は次の設定を確認してみてください!
① Zoomブラウザでサインイン。(ブラウザはこちら)
② マイアカウントの個人設定を開く。
③ 「イメージバーチャル背景」をオンにします。
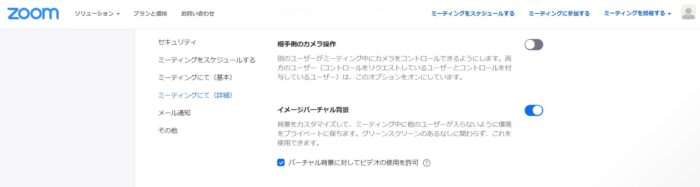
◆Zoomミーティング・ウェビナー参加前に背景を設定する
ウェビナーの主催者などの場合は特に、初めから背景をオンにしておきたいですよね。
① アプリの「⚙」マークをクリックして設定を表示します。
② 任意の画像を選択します。
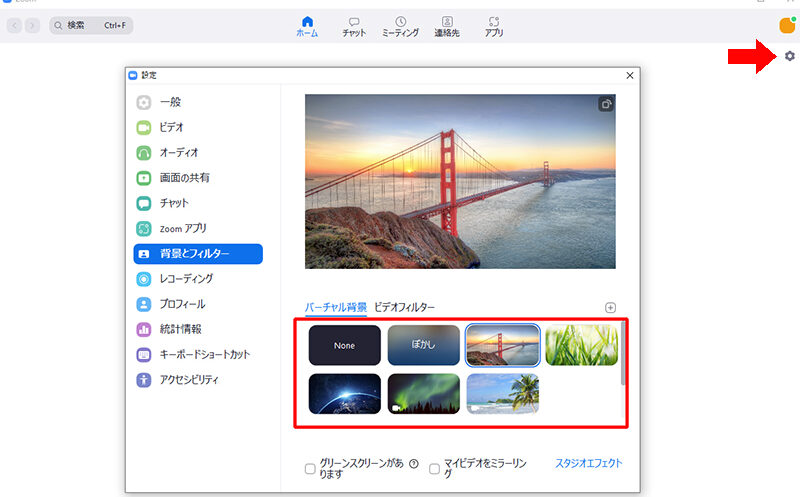
この作業を、ウェビナーやミーティング開始前に行っておくと、初めから自分が選んだバーチャル背景が表示された状態で開始・参加することができます。
◆バーチャル背景利用時にグリーンバックが活躍
Zoomは基本的にパソコンに内蔵されているカメラで背景を設定することができます。
カメラが付いていない場合はWEBカメラを用意しましょう。
しかし、パソコンのスペックがあまりよくない場合や、環境によって背景をうまくつけることができないこともあります。
その場合は、グリーンバックの使用をおすすめします!
グリーンバックを使うと、Zoomが人物と背景を識別しやすくなり、自分が動いたときに周りの背景画像がずれてしまうなどの現象を抑えることができます。

社内のミーティングなどは、そこまで入念に背景に気を配る必要はないかもしれませんが、大人数のZoomミーティングを行う際や、オンラインセミナー、会社説明会などで登壇者の方は特に背景をきれいに付けた方が良いと思います。
背景がずれると視聴者はストレスを感じてしまう可能性があるので、視聴者に不快感や、違和感を与えないためにグリーンバックを用意して背景をきれいにするなどの点にも気を配って配信していきたいですね。
◆Zoomのバーチャル背景を活用する
バーチャル背景はご自身のプライバシーを守るためや、セミナーらしさを演出する以外にも、様々な活用方法がありますのでご紹介します。
・会社のプロモーションビデオを流して、会社説明会や、セミナー時に会社の紹介をする
・名刺を設定して、商談時に活用する
・クロマキーやOBSを活用してセミナー資料を効果的に表示する
また、そのほかにもZoomは便利な使い方が豊富です。
「zoomウェビナーやミーティングの名前の変更方法について」「Zoomを使ったオンラインセミナーで録画を活用する」なども併せてご活用ください!
◆あとがき
テレワークを今後も続けていくという方も多いと思います。背景のほかにも様々なノウハウをご紹介していますので、併せて読んでみてください。皆様のより良いウェビナー、ミーティングをご支援します。
こちらの記事を読んで興味を持ちましたら、当社ではZoom、YouTubeを活用したウェビナー開催の支援サービスを行っています。
また、オンラインセミナー開催のサポート他、パネルディスカッションやクロマキーで背景を付けることができる配信に適したスタジオが東京・大阪にありますので併せてご覧ください。
下のボタンをクリックするとウェビナーサポートサービスの詳しい内容を見ることができます。