iPadでZoomアプリを利用する方法・便利な機能

このブログでは主にウェビナー初心者向けにZoom・Webex・YouTubeを活用したウェビナーでの基礎知識をご紹介しています。
テレワークが推進され、ウェビナー導入をお考えの方などもいらっしゃるのではないでしょうか?
ウェビナーはwebとセミナーを組み合わせた造語で、簡単に言うと”インターネット上で行うセミナー”です。
Zoomとは、パソコンやスマートフォンから、複数人での同時参加が可能な「ビデオ・WEB会議システム」です。
スマホ、iPhoneや、iPadなどのZoomアプリを利用すれば、外出時や移動時などパソコンを開くことが難しい場面でも手軽にミーティングやオンラインセミナーに参加できます!
◆Zoomアプリ(Zoom Cloud Meeting)をインストールする
アンドロイドの場合は、Google Playからダウンロード、iPhone・iPadの場合はApp Storeからダウンロードしてください。
まず、App Storeから、Zoomアプリを入手します。
iPad内のApp storeアプリアイコンをタップし、「Zoom」と入力し、ダウンロードします。
正常に認証が行われるとダウンロードがはじまり、インストールができます。iPadのホーム画面にZoomのアイコンが追加されていることを確認してください。
(スマホでのダウンロード方法は「zoomのモバイルアプリを入手してウェビナーに参加する」をご参照下さい)
既にパソコンやiPhoneで登録済みで、Zoomアカウントをお持ちの方は、サインインからログイン。まだお持ちでない人はサインアップからアカウントを作成してください。
サインアップをタップすると、メールアドレスや名前を入力する欄が表示されますので、入力してサインアップします。
Zoomのアカウントは ”https://explore.zoom.us/ja/products/meetings/” などから無料で簡単に作成することができます。
サインインまたは、サインアップしたらミーティングを始めます。
新規ミーティングですぐにはじめることも可能ですが、すでに主催者からスケジュールされているMTGに参加したい場合は、「参加」画面で直接ミーティングIDを入力するか、メールに届いているURLをタップすることで参加できます。
◆ミーティングを開く方法
◆「新規ミーティング」でミーティングを開催する
PCのZoomデスクトップアプリとiPadのアプリは見た目や使い方は大きな差がないので、PCなどでZoomを使ったことがある方は、問題なく扱うことができると思います。
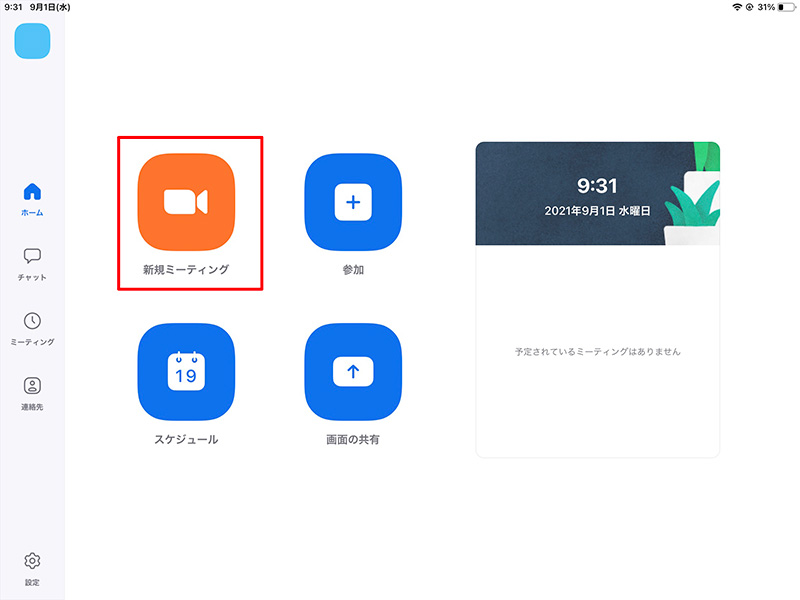
新規ミーティングは、手軽に“すぐ”ミーティングをスタートすることができます。
①アイコンの「新規ミーティング」をタップします
②「ビデオオン」でミーティング開始時にカメラが写った状態で始めるかをチェックできます。
③「ミーティングの開始」をタップするとすぐにミーティングがスタートします。
ミーティングに参加してほしい人などに招待URLや、招待メールを送れば、参加者はそのURLをクリックすることですぐに参加することが可能です。
◆ミーティングの「スケジュール」を設定する
スケジュールでは、自由にミーティングをスケジュールすることができます。
このとき、無料アカウントの場合、3人以上参加のミーティングでは、40分までとなっています。それ以上の時間を入れると注意表示がでます。
①ミーティングの名前を設定します。
②ミーティングの開始時間と、どのくらいの時間行うか入力します。
③ミーティングに参加するためにパスコードを求めるかを確認することができます。これが必要でない場合はチェックを外してください。
④右上の「保存」をタップして、ミーティングをスケジュールすることができます。
◆ミーティングに参加する方法
ミーティングをクリックして今後のミーティングの予定を確認することができます。
例えば「スケジュール」でミーティングを設定した場合、「ミーティング」アイコンから予定を確認することができます。
予定時刻になったら、ミーティングの「開始」をタップすることで開催されます。
自分が参加者の場合、基本的に「参加」アイコンからミーティングやセミナーへの参加を行います。
①事前にホストなどミーティングを開催する人から、IDを知らせれている場合は、「ミーティングID」にそのIDを入力します。または、メールなどに届いているURLをクリックし、参加します。
②「参加」をタップで参加したい(IDを入力した)ミーティングやウェビナーに参加することができます。
◆iPadのZoomアプリで使える便利な機能
画面共有
お互いの画面を共有することができます。営業資料を共有すればオンラインでもスムーズに商談をすすめることができます。
また、社内のミーティングなども一人一人が手元に資料を持つ必要がないので、少し共有したいときなどすぐにミーティングを開くことができ、テレワークでもオフィスにいるときと差がないような仕事ができます。
ホワイトボード機能
共有項目からホワイトボードを選択すると、iPadの画面に記入した内容を相手にその場で共有しながら会議を進行することが可能です。
便利な機能なので、ぜひご活用ください!
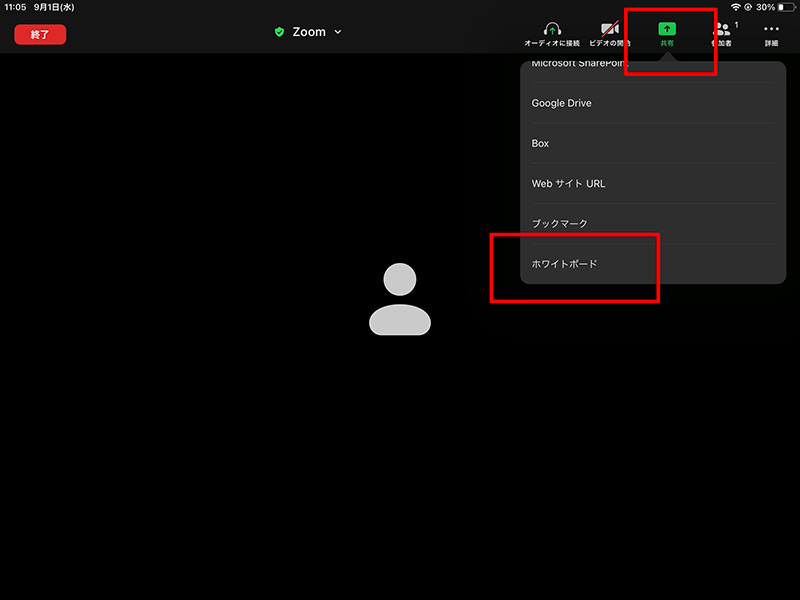
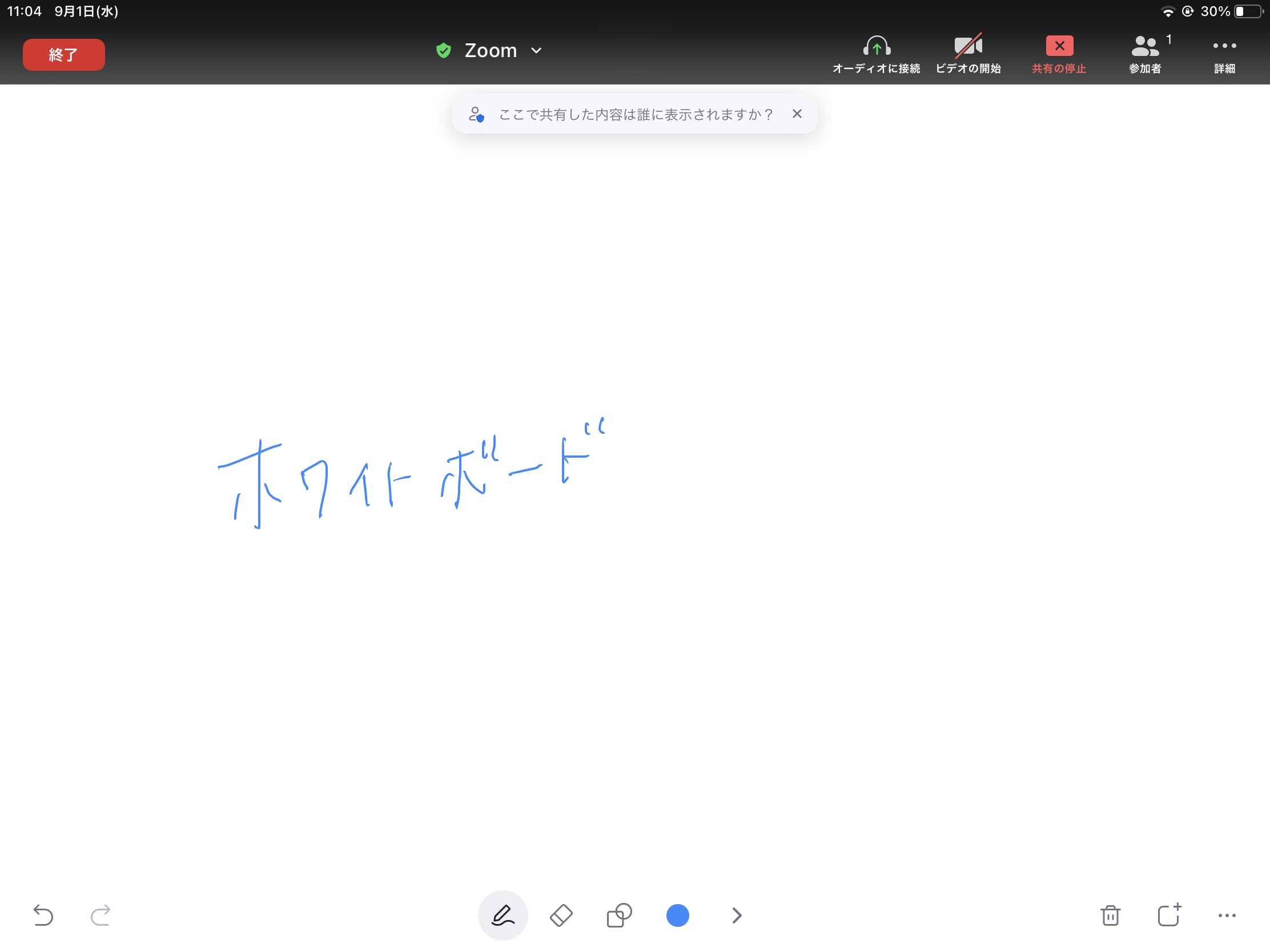
バーチャル背景設定
自分の背景をZoomに設定している背景に変更することができます。また、自分で選んだ画像や動画を背景にすることで、面白い背景や、名刺などの訴求に繋げることもできます。
チャット機能
Meetingの参加者にチャットを送ることができます。全体または、個人宛に送ることができます。
録画機能
オンラインだからこそ、録画機能を活用して、より便利なミーティングやセミナーにしてみてはいかがでしょうか。
議事録を取る必要もなく、その時間に参加できなかった人にも、同じ内容を提供することができます。
オンラインで便利なZoomを利用してテレワークを快適なものにしてください!
◆あとがき
仕事でZoomを利用する際に、スマホから手軽に参加するのも良いですがiPadであれば画面も大きく、見やすいのでよりおすすめです!
それぞれの端末を使い分けて、よりよいオンラインの活用に繋げてください。
ウェビナーにご興味がある方、配信してみたいけれど配信に不安があるという方、より音質や画質にこだわった配信をしたいという方に、当社ではウェビナー開催の支援サービスを行っていますので併せてご覧ください。
また、当社ではウェビナーサポートサービス他、ウェビナーのスタジオを東京・大阪などにもご用意しています。
下にあるボタンをクリックするとHPへ飛ぶことができます。
- カテゴリー
- ウェビナー



