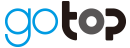【Zoom】Zoomのバーチャル背景にパワポなどのPPT形式を共有する方法とは?

目次
- 【Zoom】Zoomのバーチャル背景にパワポなどのPPT形式を共有する方法とは?
- パワポなどのPPTファイルを共有する方法(スマホ可)
- バーチャル背景にPPTファイルを設定する方法(スマホ不可)
- Zoomで「発表者ツール」(カンペ)を使う方法
- 発表者ツール使わない人
- 発表者ツールを活用したい人(1画面)
- 発表者ツールを活用したい人(2画面・デュアルモニター)
- バーチャル背景に設定する際の注意点
- バーチャル背景に設定できるのはPCのみ(スマホからは不可)
- 「発表者ツール」は、資料共有後に表示させる
- Zoomを一時中断した場合、再度共有する情報に注意
- ZoomでPPTファイルをバーチャル背景に設定し、参加者の理解を深めよう
- 自社完結で運営できるようになる「ウェビナーサポート」
【Zoom】Zoomのバーチャル背景にパワポなどのPPT形式を共有する方法とは?

Zoom会議を行う中で、参加者に資料を共有する機会は少なくありません。
ミーティング対象者に資料を共有することで、会議に対する理解がより深まり、議論も深掘りできます。
このようにZoom内で資料を活用する中で、パワーポイントなどのPPTファイル形式を利用している方も多いのではないでしょうか?
パワーポイントなどのPPTファイル形式は「Zoom5.2.0」のバージョンから単なる共有に限らず、バーチャル背景に設定することも可能となっています。
バーチャル背景にできることは、参加者にとって資料をより見やすくなる、プレゼンの理解が深まるなどのメリットがあり、利便性が向上した機能です。
しかし、いざ実践する際に以下のような課題を抱えていませんか?
●バーチャル背景に設定する方法がわからない
●そもそもPPTファイルの共有方法とは?
●Zoom会議で発表者ツールの使い方を知りたい!
そこで本記事では、PPTファイルをバーチャル背景に設定する方法に限らず、実践する際の注意点も合わせて解説します。
特に普段のビジネスシーンにおいてZoomを活用する方は、ぜひ最後までご覧ください。
パワポなどのPPTファイルを共有する方法(スマホ可)

まずPPTファイルをバーチャル背景に設定するのではなく、そもそも共有するだけの方法を解説します。
Zoomで「パワーポイント」や「Keynote」などのPPTファイル形式の資料を共有する方法は、以下の手順で行います。
1.共有したいPPTファイルを開く
2.Zoomミーティングを起動する
3.「画面の共有」をクリックする
4.「ベーシック」(デフォルト)からファイルを選択する

「画面の共有」へ進むと、上記の画像のように現在開いているブラウザやアプリケーションが表示されます。
そのため、Zoomを起動する前に、共有したいファイルを開いておく必要があります。
単なる共有のみであれば、スマホからも可能です。
共有を停止したい場合は、画面上部にある「共有の停止」から停止できます。
(下の画像参照)

参考:Zoom-スライドのバーチャル背景としての共有-
バーチャル背景にPPTファイルを設定する方法(スマホ不可)

Zoom上でバーチャル背景として、パワーポイントやKeynoteを設定するには、以下の手順で行います。
1.共有したいPPTファイルを開く
2.Zoomミーティングを起動する
3.「画面の共有」をクリックする
4.画面上部の「詳細」を選択する
5.「バーチャル背景としてのスライド」をクリックする
6.該当するファイルを選択する

PPTファイルをバーチャル背景に設定すると、以下のように表示されます。

ページ数の横にある矢印で、スライドを進めたり戻したりすることができます。
また、その右にある「…」をクリックすることで、プレゼンター(共有者)における映像の表示・非表示の設定が可能です。
また、同時にその映像のサイズや位置を調整できます。
Zoomで「発表者ツール」(カンペ)を使う方法

パワーポイントには「発表者ツール」が搭載されています。
発表者ツールを活用することで、スライドとは別に、プレゼン時に必要なメモ内容などが表示されます。
つまり、カンペのような機能です。
※カンペ:イベント進行のための情報で、プレゼンターや演者へ向けて発信される情報のこと。
これにより、プレゼン時に慌てたり、話す内容を忘れるなどのトラブルを防止できます。
そしてこの発表者ツールは、Zoomでも活用できます。
具体的には、参加者にはプレゼン用の資料(スライド)のみが表示され、プレゼンターの画面にはスライドだけでなく、発表者ツールも合わせて表示されます。
発表者ツールを使う際には、以下の手順で行います。
1.共有したいPPTファイルを開く
2.パワーポイントのスライドショーを開始する
3.Zoomミーティングを起動する
4.「画面の共有」をクリックする
5.「ベーシック」(デフォルト)からファイルを選択する
6.メニューアイコンの「…」をクリックする
7.「発表者ビューを表示」を選択する
しかし、Zoomで発表者ツールを使う際には、注意点があります。
起こり得るトラブルは、発表者ツールまでが参加者の画面に映ってしまうことです。
つまり、会議において不要な情報を露出してしまう危険性があります。
そのため、ここでは発表者ツールを非表示にしつつ、プレゼンを行う方法をご紹介します。
発表者ツール使わない人
そもそもZoom会議において、発表者ツールを使わない人は、パワーポイント内の設定で「発表者ツールを使用する」のチェックを外しておきましょう。
これにより、発表者ツールは表示されません。

発表者ツールを活用したい人(1画面)
発表者ツールを活用したい人は、以下の手順通りに行えば問題ありません。
1.Zoomミーティングを起動する
2.「画面の共有」をクリックする
3.「ベーシック」(デフォルト)からPPTファイルを選択する
4.メニューアイコンの「…」をクリックする
5.「発表者ビューを表示」を選択する
(スライド上で右クリックからでも表示可能)

参加者の映像を確認したい場合は、スマホなどの別のデバイスで、参加者として参加(ログイン)することで確認できます。
発表者ツールを活用したい人(2画面・デュアルモニター)
2画面(デュアルモニター)で発表者ツールを活用する場合は、パワーポイント内の「発表者ツールを使用する」のチェックを入れた状態で共有することで、自動的に表示されます。
しかし、注意点は表示画面の指定です。
●画面1:発表者ツール
●画面2:スライドショー
上記のようになっているため、参加者に共有すべき画面は「2」です。
誤って画面1を共有してしまうと、発表者ツールが共有されてしまい、肝心なスライド(資料)は共有されません。
バーチャル背景に設定する際の注意点

ZoomでPPTファイル形式の資料をバーチャル背景に設定する際には、以下の注意点が存在します。
●バーチャル背景に設定できるのはPCのみ(スマホからは不可)
●「発表者ツール」は、資料共有後に表示させる
●Zoomを一時中断した場合、再度共有する情報に注意
バーチャル背景に設定できるのはPCのみ(スマホからは不可)
PPTファイル形式の資料をバーチャル背景に設定できるのは、PCのみです。
スマホからは設定できません。
プレゼンや講演などのZoom会議で、PPTファイルのバーチャル背景を活用したい場合はPCから発信するようにしましょう。
「発表者ツール」は、資料共有後に表示させる
発表者ツールは、資料共有後に表示させることが賢明です。
なぜなら、誤って発表者ツールを開示する危険性を軽減できるためです。
特にデュアルモニターを活用する場合は、「共有画面の指定」に注意する必要があります。
1.Zoom会議を開始
2.画面共有にて資料を共有
3.発表者ツールの表示
そのため、上記の手順に準じて行うようにしましょう。
ポイントは、資料共有後に「発表者ツールの表示」の順です。
Zoomを一時中断した場合、再度共有する情報に注意
Zoomを一時中断して、再度接続する際には、共有される情報に注意が必要です。
中断前はきちんと参加者に資料(情報)を共有でき、発表者ツールもホストに対してのみ表示されていたとしても、そのまま再度接続することで発表者ツールが開示されてしまいます。
プロセスとして少し手間になりますが、一度「発表者ツールを使用する」のチェックを外してから再度接続し、その後もう一度発表者ツールを表示するようにしましょう。
ZoomでPPTファイルをバーチャル背景に設定し、参加者の理解を深めよう

Zoomでは、「パワーポイント」や「Keynote」などのPPTファイルをバーチャル背景に設定することができます。
この機能を活用することで、参加者は資料をより見やすく、理解しやすい情報となり得ます。
また、ダイナミックな演出も可能となります。
PPTファイルをバーチャル背景に設定する具体的な手順は、以下の通りです。
1.共有したいPPTファイルを開く
2.Zoomミーティングを起動する
3.「画面の共有」をクリックする
4.画面上部の「詳細」を選択する
5.「バーチャル背景としてのスライド」をクリックする
6.該当するファイルを選択する
パワーポイントにおける「発表者ツール」を活用する際には、その手順に注意が必要です。
※詳細に言えば、手順通りに実行しなくても活用可能ですが、情報漏洩を防ぐためには、以下の手順を推奨します。
1.Zoom会議を開始
2.画面共有にて資料を共有
3.発表者ツールの表示
ポイントは発表者ツールの表示はプロセスの最後という点です。
1画面と2画面の違いによって、注意点も異なるため、事前に確認しておきましょう。
自社完結で運営できるようになる「ウェビナーサポート」

自社完結でウェビナー運営できるようになる「ウェビナーサポート」をご紹介いたします。
そもそもウェビナーにおけるマーケティング効果を最大限に発揮するためには、必要に応じて定期的にウェビナーを開催することが求められます。そのためには、自社完結でウェビナーを適切に運営できる必要があります。自社で運営できなければ、その都度サポート費が発生し、費用対効果が低下してしまうためです。
「ウェビナーサポート」では、ウェビナーの開催方法だけではなく、運営におけるテクニックやノウハウまで、自社運営する上で必要なサポートを徹底的に行います。具体的な活用メリットは、以下の3つです。
●ウェビナーを自社完結で運営できるようになる
●ややこしい配信環境や機材を気にしないで済む
●配信日の当日はウェビナーの進行だけに集中できる
ポイントは配信代行ではなく、自社運営できるまで徹底的にサポートする点です。
自社で運営できるようになれば、今後の企業利益に大きく貢献します。オフラインで直接サポートを受けられない遠方の人や海外在住の人に対しても、オンライン上でサポートが可能です。
事前に配信環境の確認や設定、用意しておくべき機材を紹介し、配信当日においては安心してウェビナー進行に集中できるようにサポートします。例えば、ウェビナーサポートスタッフが「講演資料の共有」、「動画やBGMの再生」、「投票機能の設定・実行」などを行います。
自社完結でのウェビナー開催が難しい場合や初めての開催は、ぜひウェビナーサポートへご相談ください。
お問い合わせ